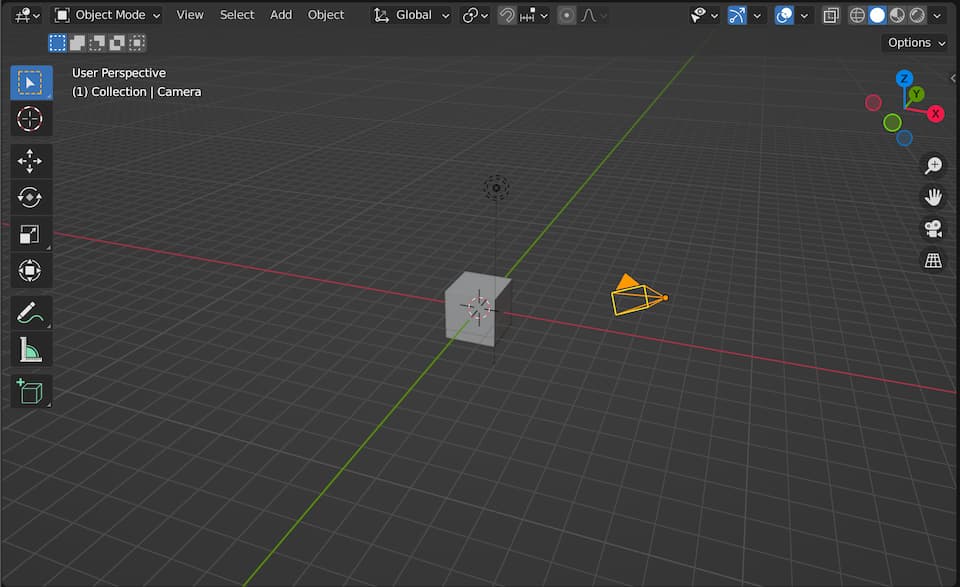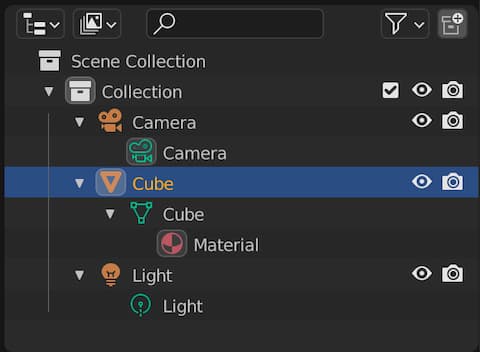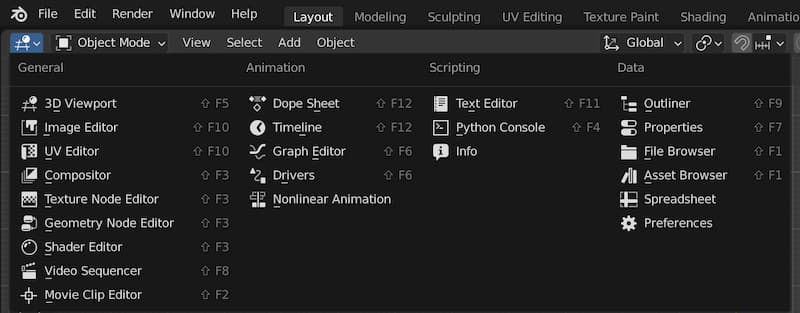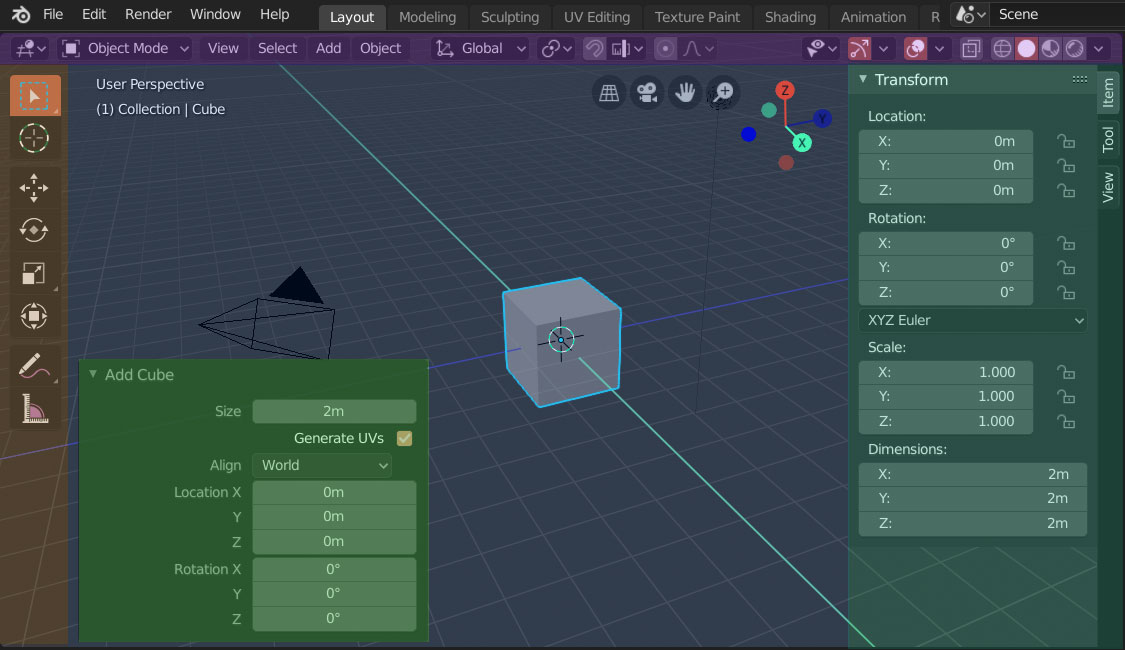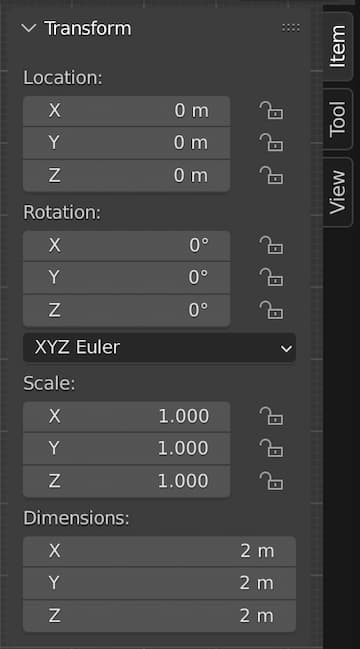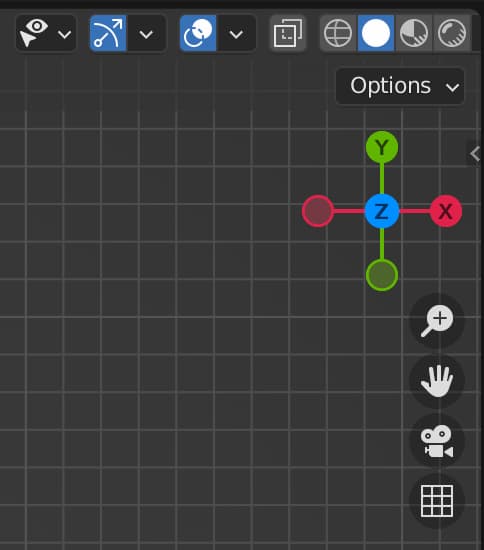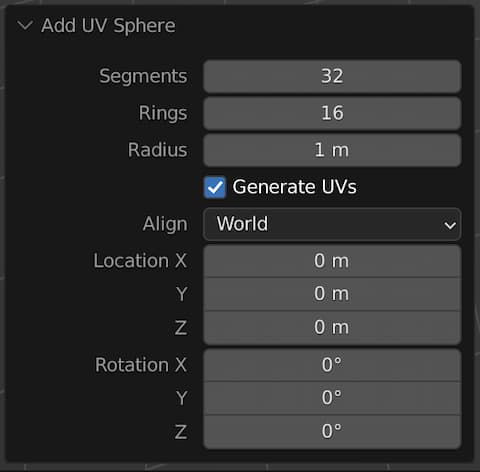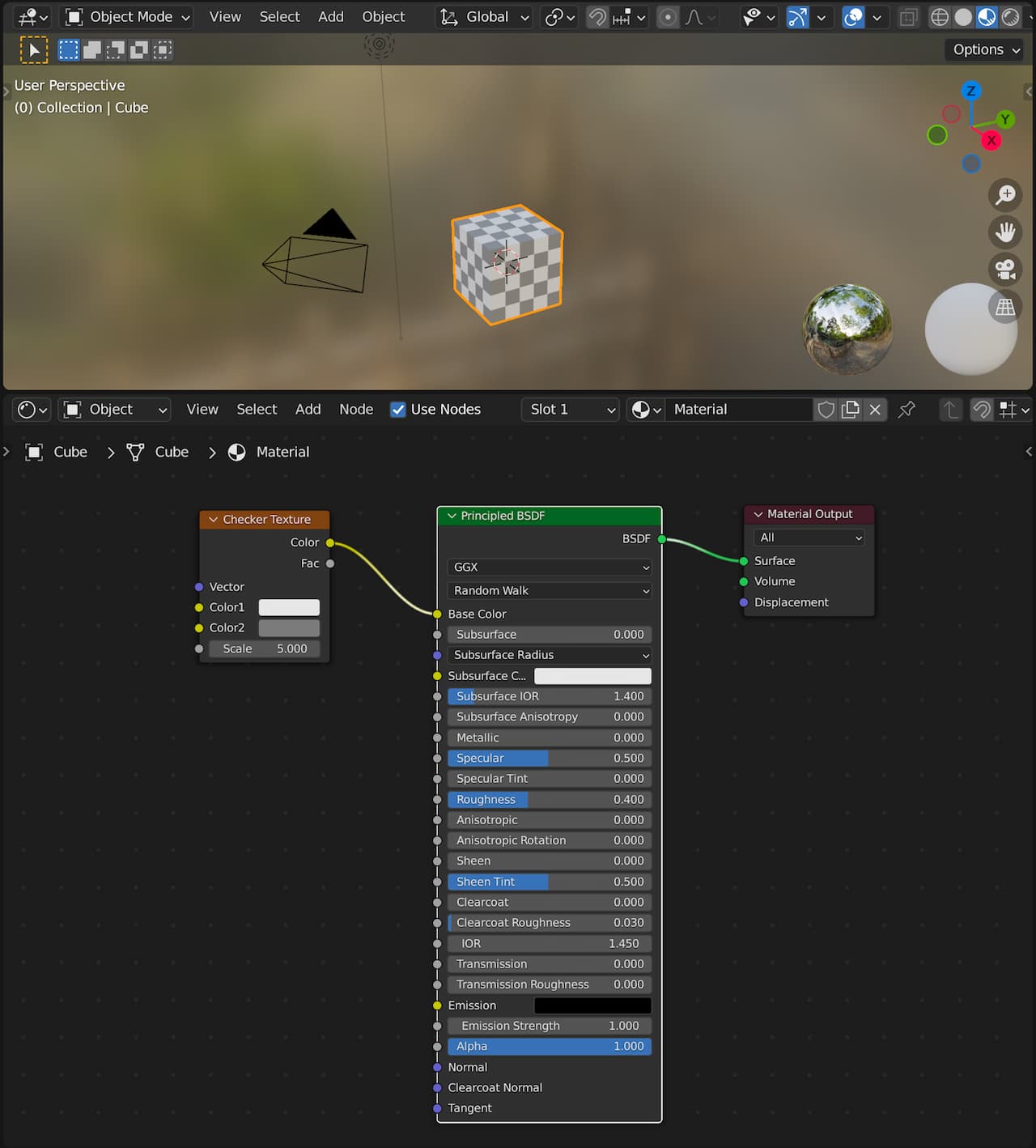Interface
Blender Tutorial
マウスとキーボード
Blender は、片手をキーボード・もう一方の手をマウスというスタイルで最も効率的に作業できるように設計されています。キーボードについてはテンキーの使用が前提。またマウスについては3ボタンマウスの利用が前提です。
3DCGツールは一般に操作が複雑で、動作モードの切り替えやメニュー選択操作も膨大な数になります。これをすべてマウス操作で行うと効率が悪いため、キーボードショートカットの利用で、操作効率が飛躍的に向上するように設計されています。キーボード上の各キーには何らかの役割が割り振られているため、キーの役割を知らずに不用意に触ると、予期せぬ動作が生じて元に戻せなくなることがあるので、注意が必要です。
一般的な UnDo(元に戻す操作) については、他のアプリケーションと同様にCommand(CTRL)+ Z で実現可能ですが、大半の HotKey が Alt(Option)+ で逆の操作(元に戻す)となるように設計されています。例えば・・
- [h]:hide の意味で、選択したオブジェクトが非表示になります。
- [Alt(Option)] + [h]:hide したものを元に戻します(表示します)。
画面構成
3DCGツールは操作項目が多いため、一般に画面構成は複雑になります。Blenderのウインドウ階層構造は以下のように、トップバー、エリア、ステータスバーの3領域からなり、エリア(ワークスペース)は複数のエディタによって構成されます。エディタの中にはさらに複数のリージョンが含まれます。
各ウインドウの名称
- Topbar(MainMenu / Workspace Selector / Scene & Layer)
- Area
- 3D Viewport Editor
- Header( Editor Type Selector / Menu / Tools)
- Main Region
- Toolbar
- Sidebar(Item / Tool / View)
- Viewport Gizmos & Navigation Control
- Operator Panel
- Outliner
- Node Editor
- PropertyEditor
- TimelineEditor
- 3D Viewport Editor
- Statusbar
Topbar
MainMenu
基本的なアプリケーションメニューは、画面左上に配置されています。
- File:New, Open, Save, Append, Import, Export ・・
- Edit:Undo、RepeatLast ・・ Preferences ・・
- Render:Render Image, Render Animation ・・
WorkspaceSelector
ワークスペースとは、アプリケーションが持つ様々なエディタを用途に応じて最適なレイアウトに構成した作業スペースのことです。
Blenderのワークスペースは複数の独立したエディタの組み合わせになっています。メニューの右に並ぶワークスペースセレクタによって、シーンのレイアウト、モデリング、UV編集など、作業形態に適したプリセットのワークスペースを選択して利用することができます。
- Layout:シーンとオブジェクトのプレビュー(デフォルト)
- Modeling:モデリングツールによるジオメトリへの変更
- Sculpting:スカルプトツールによるメッシュへの変更
- UV Editing:テクスチュア画像を3Dモデルにマッピング
- Texture Paint:テクスチュアを3D ビュー上で色付け
- Shading:レンダリングにおけるマテリアル設定
- Animation:アニメーションのための時系列プロパティの設定
- Rendering:レンダリング結果の表示と分析
- Compositing:レンダリング画像の後処理*1
- Geometry Nodes:ノードを用いた手続き型のモデリング
- Scripting:Pythonスクリプトの記述
- [+]:新規のオリジナルワークスペースを追加できます。
- VFX > Motion Tracking:3D モーショントラッキング
- VideoEditing > Video Editing:映像編集
Scene & Layer
データブロックメニュー を使用して、アクティブにする シーン と ビューレイヤー を選択します。
Area
Blenderのウィンドウはエリアと呼ばれるいくつかの区画に分割されていて、それぞれが 3D Viewport や Outliner などの エディタとして機能します。以下、Layoutワークスペース(デフォルトワークスペース)に表示されている4つのウインドウについて概説します。
3D Viewport
3D Viewport は、3次元的に物体を表示するウインドウで、3D空間内に置かれたカメラ、照明、モデルなどの全体像を様々な視点から見ることができます。舞台のレイアウトやモデリングなど、あらゆる作業の中心となるウインドウです(詳細は次の節で)。
Properties
オブジェクトの形状、マテリアル、テクスチュア、カメラや照明の設定、そしてワールドの設定と最終的なレンダリングに関する設定など、様々なプロパティーを設定するためのタブセットになっているウインドウです。
2Dのソフトウエアと異なり、3Dでは一つのオブジェクトに対して非常に多くの設定が必要になるため、このウインドウも非常に使用頻度の高いものとなります。
ただ、すべてのボタンの意味を覚える必要はありません。実際によく使用するものは限られていますし、基本的にはデフォルトのままで最適な状態になっていますので、初心者のうちは、あまりあちこち触らないというのが賢明です。
OutLiner
アウトライナーは、Blendファイルに保存されるすべてのデータをリスト表示するウインドウです。アウトライナーの各行には、データブロックが表示されます。名前の左側の[▶︎]のクリックで、データブロックが展開表示されます。アウトライナーを用いると以下のようなことができます。
- シーン内のデータの表示
- シーン内のオブジェクトを選択および選択解除
- シーン内のオブジェクトを非表示または表示
- 選択の有効化または無効化(3D Viewでオブジェクトをロックするため)
- オブジェクトのレンダリングの有効化または無効化
- シーンからオブジェクトを削除
- データのリンク解除
- シーン内のコレクション管理
Timeline
タイムラインエディタは、アニメーションの動作確認に使用されます。アニメーションシーケンスを再生、一時停止、およびスキップするための Transport コントローラ が含まれていて、現在のフレームやアクティブオブジェクトのキーフレーム、アニメーションシーケンスの開始フレームと終了フレーム、およびユーザーが設定したマーカーが表示されます。
各エリアのエディタタイプの切り替え
すべてのウインドウは、ウインドウ左上のEditor Type Selectorによって、自由にその役割を切り替えることができます。
各エリアのサイズ変更・分割等
ワークスペース上のすべてのエリアは境界部分のドラッグによるサイズ変更の他、エリアの分割・結合も可能です。エリアの端(境界)でマウスを右クリックすると、以下の分割メニューが表示されます。
- Vertical Split:垂直方向に境界を作るかたちで左右に分割します。
- Horizontal Split:水平方向に境界をつくるかたちで上下に分割します。
- Join Areas:左右(上下)のエリアを矢印方向に結合します。
- Swap Areas:左右(上下)が入れ替わります。
3D Viewport Editor
3D Viewport Editorはさらに細かい Regions(リージョン)に分割されます。リージョンには、Header・Toolbar・Sidebar などがあって、メニュー・ボタン・コントロール・ヴィジェットなどのさらに小さなインターフェイス要素が含まれます。以下、3D Viewport Editorに含まれるリージョンについて概説します。
Header
エディタの上部または下部には、水平に帯状のメニューが並びます。すべてのエディタには、メニューと一般的なツールを格納するヘッダーがあって、それらはエディタの種類や選択したオブジェクトおよびモードによって変わります。
Header > Menu
- Mode:さまざまな用途に対応した編集モードの切り替えを行います。
- ObjectMode
- View:ビューポートの設定
- Select:オブジェクトの選択に関するメニュー
- Add:オブジェクトの追加リスト
- Object:オブジェクトの操作に関するメニュー
- EditMode
- 選択モードアイコン:点選択、線選択、面選択
- View:ビューポートの設定
- Select:オブジェクトの選択に関するメニュー
- Add:オブジェクトの追加リスト
- 以下、オブジェクトタイプに応じた操作メニュー
Header > Control アイコン
- Transform Orientations:トランスフォームの座標系を選択します
- Global:変換軸をワールド空間に合わせます。
- Local: 変換軸を、選択中のオブジェクトのローカル空間に合わせます。
- Normal:変換軸を、要素の「法線」に合わせます。
- Gimbal:各軸を、入力に使用されるオイラー回転軸に合わせます。
- View:変換軸を 3D Viewport のウィンドウに合わせます:
- Cursor:変換軸を 3D Cursor に合わせます。
- Pivot Point:回転・拡大縮小操作における中心を設定します
- Bounding Box Center:オブジェクトを囲むボックスの中心をとります。
- 3D Cursor:3Dカーソルを中心にします。
- Individual Origins:複数のオブジェクトが個々の原点を中心とします。
- Median Point:オブジェクトの中点(重心)をとります(デフォルト)。
- Active Element:複数オブジェクト中のアクティブな要素を中心とします。
- Snap:スナップの方法を選択します
- Increment:グリッド位置にスナップします。
- Vertex:メッシュオブジェクトの頂点にスナップします。
- Edge:メッシュオブジェクトの辺にスナップします。
- Face:メッシュオブジェクトの面の表にスナップします。
- Volume:オブジェクトのボリューム内の領域にスナップします。
- Edge Center:辺の中央にスナップします。
- Edge Perpendicular:直角をなす辺の最も近い頂点にスナップします。
- Proportional Editing:プロポーショナル編集
- 選択した頂点などへの変換が、近傍の頂点にも影響を与えます。
- ON の状態では、以下のような影響のかけ方があります。
Smooth / Sphere /・・・ Sharp / Linear / Constant / Random
Header > Displayアイコン
- Viewport Gizmos
- ギズモの [ 表示 / 非表示 ] を切り替えます。
- オプションでは以下の各オブジェクトの表示方法をカスタマイズします。
Viewport Gizmos / Object Gizmos / Empty / Light / Camera
- Viewport Overlays
- ビューポートへの各種要素の [ 表示 / 非表示 ] を切り替えます。
- オプションでは、以下の編集モードごとの詳細設定パネルが表示されます。
Object Mode / Mesh Edit Mode / Sculpt Mode / Vertex Paint / Weight Paint / Texture Paint / Pose Mode / Grease Pencil /
- Viewport Shading
- レンダリングプレビューモードを切り替えます。
- オプションでは、以下の編集モードごとの詳細設定パネルが表示されます。
Wireframe / Solid / Material Preview / Rendered
Toolbar
エディタ領域の左側には、一連の対話型ツールが含まれています。
Keyboard:[T] (Tool) で表示・非表示できます。
Sidebar
エディタ領域の右側には、エディタ内のオブジェクトおよびエディタ自身の設定を行うパネル があります。
Keyboard:[N] (Numeric) で表示・非表示できます。
Viewport Gizmos & Navigation Control
ビューポートギズモは、視点の移動・回転・拡縮等を直感的に行うためのツールで、マニピュレータと呼ばれる矢印や円をドラッグすることで対象を操作します。
ナビゲーションコントロールは、視野のズームや投影法の切替えを行うためのボタン群です。
これらの表示・非表示は、Header内にある、ギズモアイコンで切り替えることができるようになっています。
Operator Panel
オペレータパネルは、シーンに Sphere メッシュを配置する際の分割数など、オブジェクトの設定を行うためのもので、操作の文脈に応じて適宜表示されるものです。様々な属性を数値で指定します。
Node Editor
Blender にはレンダリングパイプラインを視覚的に編集できるノードエディタという機能があります。
マテリアルやコンポジットの編集で Use Nodes を選択すると、レンダリングの際にノードツリーを使用するよう、レンダリングエンジンに指示されます。
Node Editor を持つのは、以下のエディタタイプです。
- Shader Editor:マテリアルの編集(右図)
- Texture Node Editor:テクスチュアの編集
- Geometry Node Editor:幾何学的情報の編集*2
- Compositer:合成加工処理の編集
各ノードには、ソケットと呼ばれる連結部分があって、マウスドラッグで同じ色同士のソケットを接続します。ノードは大きく3種類あって、ソケットは以下のように配置されています。
- 入力系ノード:右側に出力ソケット
- 編集系ノード:左側に入力ソケット+右側に出力ソケット
- 出力系ノード:左側に入力ソケット
一般に、入力側ノードを左、出力側ノードを右に置いて、左から右へと処理が進むとイメージすればよいでしょう。
StatusBar
ステータスバーは Blenderウィンドウの下部にあって、キーボードショートカット、結果や警告のメッセージ、統計情報などのコンテキスト情報を表示します。
ステータスバーは、Windowsメニューの Show Status Bar を無効にするか、上端を下にドラッグすることで非表示にすることもできます。
キーマップ情報
ステータスバーの左側には、マウスボタンのショートカットとアクティブなツールのキーマップが表示されます。ツールバーのあるエディタでは、Alt を押すと、目的のツールに変更するためのホットキーが表示されます。
ステータスメッセージ
ステータスバーの中央には、レンダリング、ベイク、再生など、現在実行中のタスクの進行が表示されます。
プログレスバーにマウスポインタを重ねると、推定時間が表示されます。
キャンセルボタン( X アイコン )でタスクを中止できます。