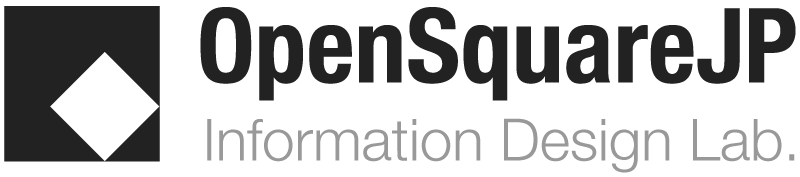編集ガイド
CONTENTS
編集・新規・名前変更
既存のページを編集するには
- ページ下のツールバーから「EDIT」をクリックします。
- ワープロで文章を打つように入力すれば、そのまま文章が表示されます。
- 詳細な編集記法については、次の項で説明します。
新しいページをつくるには
- ページ下のツールバーから「NEW」をクリックします。
- 新規ページ名を入力して「編集」をクリックすれば準備完了です。
- 当然中身が空の状態ですが、あとは「編集」の場合と同じです。
- 既存のページと同様のスタイルになる場合は、「雛形の読み込み」を行って、適宜変更すると能率的です。
- ページ名の付け方については、以下が参考になります。
Wikipedia:記事名の付け方
既存のページ名を変更するには
- ページ下のツールバーから「RENAME」をクリックします。
- 新しいページ名を入力して「次へ」をクリックすればOKです。
編集用とは別の(画像添付時と同じ)パスワードが必要です。
既存のページを削除するには
- 編集画面内ですべての文字列を削除して「更新」して下さい。
- 削除行為は最新の更新情報に RecentChanged として表示されます。
編集記法
改行
このWikiでは、編集画面での改行操作がそのまま「改行」として反映されます。
したがって、入力した原稿は、ほぼそのままのイメージで表示されます。
尚、連続改行は無視する仕様になっているので、強制的に連続改行を行うには、以下のように行頭に半角チルダ記号を書いて下さい。
~
コメント
行頭で // を指定すると、コメント行になります。コメント行は出力されない行です。一時的に非表示にしたい情報がある場合や、水面下でページを準備する場合に便利です。
見出し
行頭で * を記述すると、見出しになります。
見出しは *、**、*** の3段階あります。
* 大見出し ** 中見出し *** 小見出し
見出しの中途で改行する場合は、以下のように「&br;」 を挿入して下さい。
***PukiWiki の編集に関わる&br;留意事項
PukiWiki の編集に関わる
留意事項
リスト
HTML の UL(Unordered List)にあたるものです。
-ITEM01
--ITEM01-1
---ITEM01-1-1
:以下略
- ITEM01
- ITEM01-1
- ITEM01-1-1
- ITEM01-1-2
- ITEM01-2
- ITEM01-3
- ITEM01-1
- ITEM02
- ITEM02-1
- ITEM02-2
- ITEM02-3
- ITEM03
- ITEM04
番号付きリスト
HTML の OL(Ordered List)にあたるものです。
+ITEM01
++ITEM01-1
+++ITEM01-1-1
:以下略
- ITEM01
- ITEM01-1
- ITEM01-1-1
- ITEM01-1-2
- ITEM01-2
- ITEM01-3
- ITEM01-1
- ITEM02
- ITEM02-1
- ITEM02-2
- ITEM03
定義リスト
HTML の DL(Definition List)にあたるものです。
:TERM01|DESCRIPTION 01
:TERM02|DESCRIPTION 02
:以下略
- TERM01
- DESCRIPTION 01
- TERM02
- DESCRIPTION 02
- TERM03
- DESCRIPTION 03
囲み表示(整形済みテキスト)
行頭で半角スペースを記述すると、
このようになります。
左寄せ・センタリング・右寄せ
行頭に以下の記述で実現します。
LEFT: CENTER: RIGHT:
文字の強調・斜体
文字列を ' ' ( SingleQuotation x 2 )で囲むと、強調表示 になります。
文字列を ' ' ' ( SingleQuotation x 3 )で囲むと、斜体表示 になります。
下線・取り消し線
文字列を _ _( Underscore x 2 )で囲むと、下線がつきます。
文字列を % %( Percent x 2 )で囲むと、取り消し線がつきます。
文字サイズの変更
&scale( サイズ% ){(文字列)};
という書き方をすると、文字サイズを比率で指定することができます。
文字の色の変更
行中に以下のプラグインを使うと文字色・背景色を変更することができます。
&color( 文字色, 背景色 ){( 文字列 )};
色の指定は、次のいずれかの形式で行ないます。
・色を意味するキーワード(red, blueなど)
・#16進数6桁(#FF0000) ← 赤です。
ページ内の区切り
行頭で4連続の [ - (ハイフン)] 、または #hr を書くと水平線になります。
---- #hr
表組み
以下のように縦ストロークを利用することで、表の作成ができます。
| TITLE | COLUMN1 | COLUMN2 | COLUMN3 |h | ROW1 | DATA | DATA | DATA | | ROW2 | DATA | DATA | DATA | | ROW3 | DATA | DATA | DATA | | REMARKS | ABC | DEF | GHI |f
| TITLE | COLUMN1 | COLUMN2 | COLUMN3 |
| REMARKS | ABC | DEF | GHI |
| ROW1 | DATA | DATA | DATA |
| ROW2 | DATA | DATA | DATA |
| ROW3 | DATA | DATA | DATA |
- 幅100%、左揃えになります。
- 行の最後に h でヘッダー行、f でフッター行 として処理されます。
- システムの仕様で、罫線は非表示です。
- 罫線スタイルの変更には、Plugin/SetTableBorder を利用して下さい。
内部リンク
サイト内の別ページへのリンク(内部リンク)は、以下のようにページ名を [[ と ]] で囲むことで実現します。
[[(ページ名)]]
外部リンク
外部のWebサイトにリンクしたい場合は、以下のように、当該サイトのURLを直接記載することで自動的にリンクになります。
https://www・・・
注) リンクに許諾は不要です。積極的にリンクを張ることをお勧めします。
リンクのリダイレクト
内部リンク、外部リンクとも、任意の文字列をリンク文字列にしたい場合は、以下のように「 >(リダイレクト記号)」を使うことで、それが実現します。
[[ 文字列 > (ページ名) ]] [[ 文字列 > https://www・・・]]
IMAGE プラグインによる画像の掲載
はじめに
ページに画像を掲載するには、以下の3つの手順が必要になります。
- 1.画像の準備(Web用に縮小)
- 2.当該ページにアップロード
- 3.ページの編集
1. 画像の準備(Web用に縮小)
デジカメで撮った写真や、スキャナーで取り込んだ写真は、一般にはWebページ用には大きすぎるので、画像処理ソフト等でサイズ変更する必要があります。
- 参考:画像のサイズ変更が簡単にできるWebサイトがあります。
- Google Squoosh:https://squoosh.app/
- Bulk Resize Photos:https://bulkresizephotos.com/
2. 当該ページにアップロード
まず、画像を掲載したいページに移動して下さい(画像はページ単位にアップロードする必要があります)。
管理アイコン「添付(クリップ)」をクリックします。
「参照」から用意した画像(○○.jpg)を見つけて選択します。
「添付」をクリックすると画像が送信されて、「(ページ名)にアップロードしました」と表示されます。
「添付」には編集用とは別の(ページ名変更時と同じ)パスワードが必要です。
3. ページ内掲載に関わる編集
- 当該ページで管理アイコン「編集」をクリックして、編集画面に入ります。
- 画像を掲載したい箇所で、
#image(添付した画像ファイル名)
と記述すれば完了です。 - より詳細なレイアウトを希望する場合は、例えば
#image(添付した画像ファイル名,right,30%)
などと記述すると、画面右寄せで、30%幅で表示されます。 - 詳細については以下のページで説明しています。
image プラグインの使い方
参考:他のサイトの画像の埋め込み
Flickrなどにアップ済みの画像であれば、それをリンク表示できます。
#image(http:// ~ )
ただし、他者の著作物である画像を直接自分のページに埋め込むのはマナー違反です。掲載サイトの利用規約等でファイルのライセンスを確認して下さい。
参考:別ページにある画像の利用
別のページに添付された画像を流用したい場合は、以下のように、ファイル名の前にページ名を記載して、[ / ](半角スラッシュ)で区切ります。
#image(添付されたページ名 / 画像ファイル名)
事例、imagesページに掲載されている sample.jpg をここに表示
#image(images/sample.jpg,left,25%)
REFプラグインによるファイルの提供
refプラグインを使うことで、添付ファイルを提供することができます。画像の掲載と同様で、以下の手順です。
1. 当該ページにアップロード
まず、ファイルを提供したいページに移動して下さい(ページ単位にアップロードする必要があります)。
管理アイコン「添付(クリップ)」をクリックします。
「参照」から用意したデータを見つけて選択します。
「添付」をクリックするとファイルが送信されて、「(ページ名)にアップロードしました」と表示されます。
「添付」には編集用とは別の(ページ名変更時と同じ)パスワードが必要です。
2. ページの編集
当該ページで管理アイコン「編集」をクリックして、編集画面に入ります。
ファイルを掲載したい箇所で、
#ref( 添付したファイル名 );
と記述すれば完了です。
アップロードできるファイルは1件につき1MB以内という制限があります。
その他のプラグイン
スケジュール
以下の記述で、日付単位の情報管理ができるカレンダーが表示されます。
#schedule
| PREV. 2024.7 NEXT | ||||||
| 日 | 月 | 火 | 水 | 木 | 金 | 土 |
|
30 |
1 |
2 |
3 |
4 |
5 |
6 |
|
7 |
8 |
9 |
10 |
11 |
12 |
13 |
|
14 |
15 |
16 |
17 |
18 |
19 |
20 |
|
21 |
22 |
23 |
24 |
25 |
26 |
27 |
|
28 |
29 |
30 |
31 |
1 |
2 |
3 |
2024 / 7 / 27
ページ内メニュー
以下の記述によって、それ以下の見出しが自動的にメニュー化されます。
#contents2_1
簡易掲示板
編集権限のない一般の方からも、投稿を受付けることができます。
#article
コメント欄
編集権限のない一般の方からも、簡単なコメントを受付けることができます。
#comment , #comment(below)←投稿されたコメントが下に表示されます。
カウンタの表示
以下の記載で、そのページにアクセスした人の数を表示することができます。
&counter();
&counter には次のオプションを指定できます。
- today : 今日のアクセス数を表示します。
- yesterday : 昨日のアクセス数を表示します。
- total : アクセス総数を表示します。
オプションを省略した場合はtotalが指定されたものとみなされます。
SubMenu について
PukiWikiには、親階層を共有するページにおいて、サブメニューを自動的にインクルードして表示する機能があります。
#includesubmenu
サブメニューの作成
サブメニューは 氏名/SubMenu という形式名のページとして存在します。この形式のページが存在しない場合は、まず、ページの新規作成([NEW])で、氏名/SubMenu を作成して下さい。
サブページの作りかた
- サブページとは、親ページを◯◯◯とした場合に、◯◯◯/△△△△ という形式名を持つ、下の階層のページです。
- ページの新規作成([NEW])で、◯◯◯/△△△△ を作成して下さい。
- 例えば、個人が管理するページは、必ず 氏名/項目名 となるようにして下さい。例えば 「PhotoCollection」だけでは、誰が管理するページなのかがわかりません。「JohnSmith/PhotoCollection」 などとして、自分が管理するページであることがわかるようにして下さい。
- ページ名はスペースを含まないようにして下さい。
複数の単語を組み合わせる場合は、一般に以下のような方法が使われます。- キャメルケース:
- UCC:PrintScreen PlayStation MediaWiki McDonald
- LCC:getData getElementsByTagName
- スネークケース:file_name_01.jpg
- チェインケース:file-name-01.jpg
- キャメルケース:
- ページの命名に機種依存文字(環境依存文字)を使わないようにして下さい。閲覧者の環境によっては正しく表示されない場合があります。
機種依存文字とは、文字変換の際に警告マークが出る文字のことです。
Google:機種依存文字 一覧
サブメニューの編集
- サブメニューにサブページのリンクを表示するには ◯◯◯/SubMenu を編集して、サブページ ◯◯◯/△△△△ をリストとして追加します。
- サブメニューには、リダイレクト記号 [ > ] を使って外部サイトへのリンクを張ることもできます。
- サブメニューのページ( ◯◯◯/SubMenu )の編集画面の内容は、一般に以下のような形式になります(これは、JohnSmith さんが、自身の管理下にあるページの一覧を SubMenu にまとめた例です)。
*[[JohnSmith]] -[[JohnSmith/Works]] -[[JohnSmith/PhotoCollection]] -[[JohnSmith/IdeaNote]] -[[JohnSmith/Blog]] -[[JohnSmith OfficialSite>http://www.john-smith.com]] -[[Twitter>https://twitter.com/(アカウント名)]] -[[JohnSmith/SubMenu]] ~ ←下のブロックとの余白をとるための強制改行
- 付記
- サブメニューのページは、 原則、大見出し[ * ] と 箇条書き [ - ] のみで構成するようにして下さい。
SideBar エリアのスタイルの仕様上、その他の記法はルール通りに反映されません。 - 項目リストの中に ◯◯◯/SubMenu 自体を含めておくと、サブメニューの編集がしやすくなります。
- 一時的に、メニューから外したい項目がある場合は、コメントアウト[ // ]を使うのが便利です。
- サブメニューのページは、 原則、大見出し[ * ] と 箇条書き [ - ] のみで構成するようにして下さい。
サブメニューが表示されるのは・・
◯◯◯/SubMenu の内容が 右SideBar に表示されるのは、以下の場合です。
- 現在閲覧中のページが ◯◯◯(親ページ) である場合
- 現在閲覧中のページが ◯◯◯/△△△・・・(子孫ページ)である場合
APPENDIX
Wikiフォルダ内の実ファイル名を知るには(管理者用)
アドレスの入力フォームで、以下のようにコマンドを入力すると一覧が表示されます。
http://- URL - /index.php?cmd=filelist
ブラウザのキャッシュクリアについて
変更が反映されない、表示がおかしい・・といった場合、ブラウザのキャッシュをクリアすることで、全体が最新の状態に更新されて問題が解決することがあります。以下、ブラウザごとのキャッシュクリアの方法です。
- Firefox / Safari:
Shift を押しながら 再読み込み をクリックするか、Ctrl-F5 または Ctrl-R を押してください (Mac では ⌘-R) - Google Chrome:
Ctrl-Shift-R を押してください (Mac では ⌘-Shift-R) - Internet Explorer:
Ctrl を押しながら 最新の情報に更新 をクリックするか、Ctrl-F5 を押してください
ページ内容の個別バックアップについて
システム自体もバックアップを持ちますが、個人のページに関しては、もしもに備えて各自でバックアップをとることをお勧めします。編集画面の内容(テキストデータ)をそのままテキストファイルとして保存すればOKです。
1.Wikiの編集画面に入ります。
「編集」->「すべてを選択」 の後 「編集」->「コピー」
2.メモ帳やWORDなど何でも構いません。ソフトを起動します。
「ファイル」->「新規ページ」 の後 「編集」->「ペースト」
で編集内容が貼り付けられますので、それを保存して下さい。
これで完了です。
もしもの場合は、バックアップしたファイルを開いて、
これと逆の操作をすれば復元できることになります。
原始的な方法ですが、確実です。