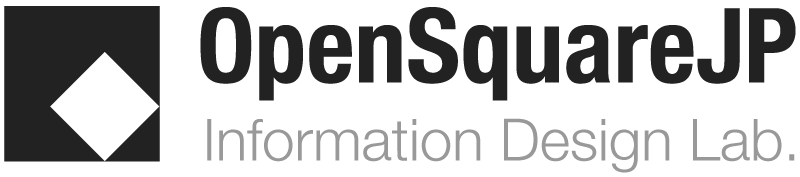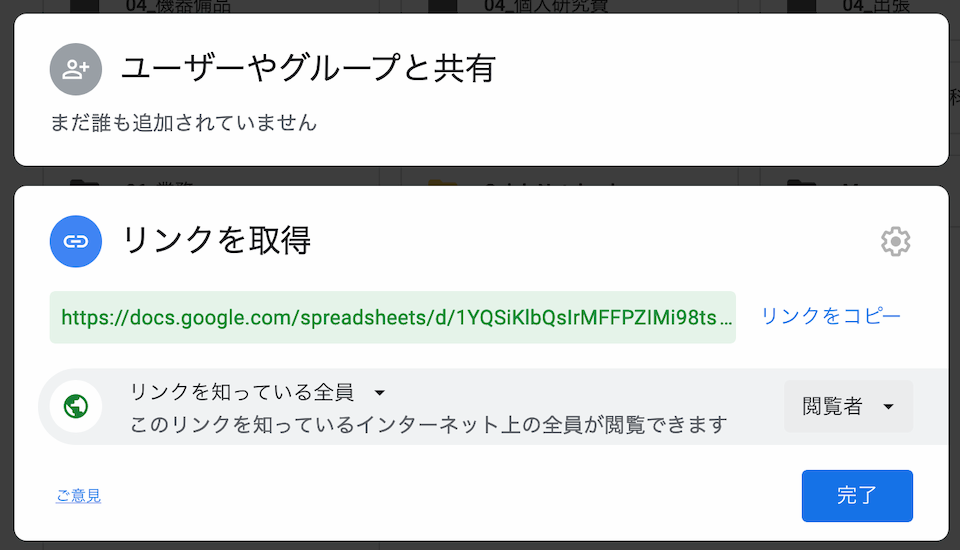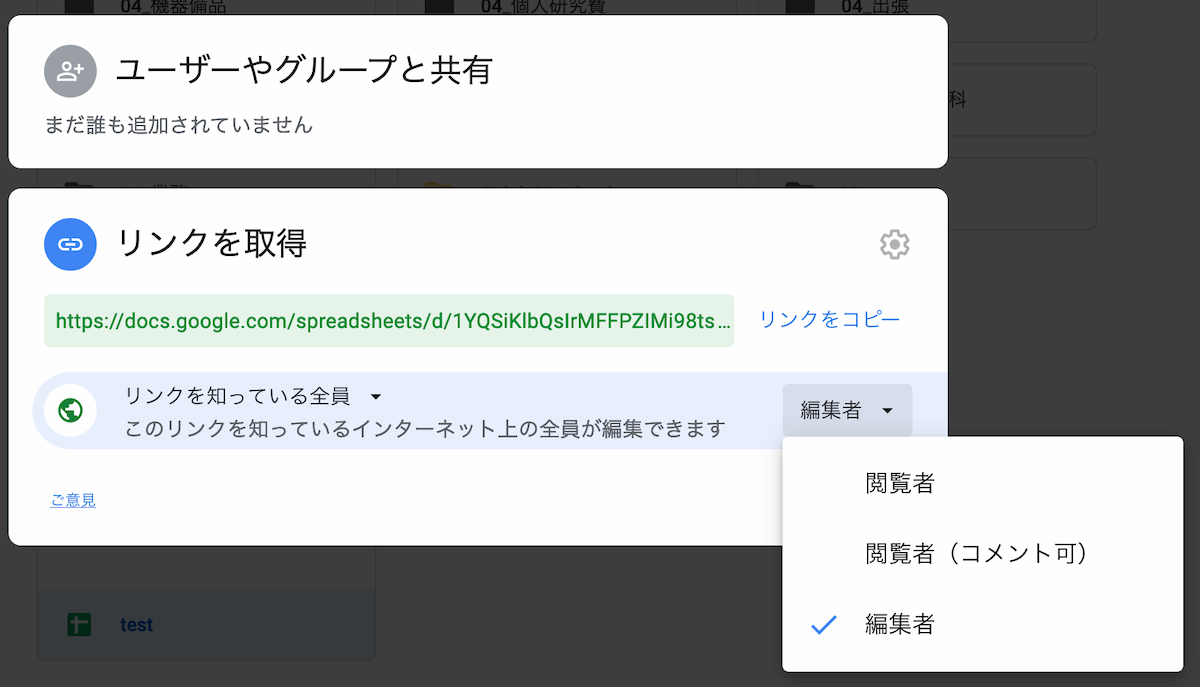GoogleDrive
GoogleDriveとは、Googleが提供するオンラインストレージサービスで、ファイルの保存・管理のみならず、GoogleDocsアプリケーションを活用した共同編集などが可能になります。
必要なものは、Googleのアカウントのみ。Chrome 等の Webブラウザから利用することができます。 Google にログインして、以下にアクセスして下さい
https://drive.google.com/
注)はじめて利用する場合は、説明が表示されるので、読み進めて下さい。
1. 概要と基本操作
1.1. マイドライブ
- GoogleDrive 上にあるマイドライブとは、いわゆるクラウド上に用意された、あなた専用のファイル置き場です。
- 作成した文書ファイル、画像、音声、映像など、あらゆる形式のファイルをアップロードして保管できるだけでなく、必要に応じてその内容を、他の誰かに見てもらう(ダウンロードしてもらう)ことも可能です。
- 15GBまで、無料で使うことができます。
1.2. マイドライブにファイルをアップロードする
- 操作はいたって簡単です。
手元のファイルをマイドライブにドラッグ&ドロップする
- 注)課題のファイルをどんどんアップしていると 15GB を超えてしまいます。
不要になったファイルは「ゴミ箱に入れる」その後「ゴミ箱を空にする」を行なって、使用量を減らすよう工夫してください。
ゴミ箱自体が容量を食っています。空きをつくるには「ゴミ箱を空に」してください。
1.3. マイドライブからファイルをダウンロードする
- こちらも簡単です。
マイドライブ上でファイルを右クリック > ダウンロード
- あらゆるファイルに対応していますので、大学の授業終了時にアップして、続きは自宅でダウンロードして作業・・といったことが可能です。
1.4. マイドライブにフォルダをつくって整理する
- フォルダの作成もPCと同様の操作です。
マイドライブ上で右クリック > フォルダを作成
- プロジェクトごとにフォルダを作って整理するなど上手に活用してください。
2. アプリケーション
GoogleDrive を主たるストレージ(保存場所)とする様々なアプリケーションが存在します。Googleアカウントでマイドライブにログインすることで、ブラウザから利用することができます。
作成したデータは、GoogleDrive 上に保存されるだけでなく、自分の手元に様々な形式でダウンロードすることもできます。
https://www.google.com/docs/about/
2.1. Googleドキュメント
https://docs.google.com/document/
- ワードプロセッサです。ビジネス文書を作成する場合等に使用します。
- 以下の方法で新規にファイルを作成できます。
ドライブで +新規 >Googleドキュメント
- ドライブ上への保存は自動的に行われます(編集の都度保存)。
- ファイル>ダウンロード>Microsoft Word とすると WORD形式で、手元のPCにダウンロード保存可能です。
- 逆に、WORD形式のデータをアップロードして、Googleドキュメントで開いて編集することもできます。
2.2. Googleスプレッドシート
https://docs.google.com/spreadsheets/
- いわゆる表計算ソフトです。以下の方法で新規ファイルを作成できます。
ドライブで +新規 >Googleスプレッドシート
- ドライブ上への保存は操作の都度、自動的に行われます。
- ファイル>ダウンロード>Microsoft Excel とすると EXCEL形式で、手元のPCにダウンロード保存可能です。
- 逆に、EXCEL形式のデータをアップロードして、Googleスプレッドシートで開いて編集することもできます。
2.3. Googleスライド
https://docs.google.com/presentation/
- パワーポイントと同様のプレゼンテーションツールです。以下の方法で新規ファイルを作成できます。
ドライブで +新規 >Googleスライド
- ドライブ上への保存は操作の都度、自動的に行われます。
- ファイル>ダウンロード>Microsoft Powerpoint とすると パワーポイントの形式で、手元のPCにダウンロード保存可能です。
- 逆に、パワーポイント形式のデータをアップロードして、Googleスライドで開いて編集することもできます。
2.4. Googleフォーム
https://docs.google.com/forms?usp=mkt_forms
- アンケートフォームを簡単につくることができます。
- 以下の方法で新規にファイルを作成できます。
Googleドライブで +新規 >その他>Googleフォーム
- ドライブ上への保存は操作の都度、自動的に行われます。
- 以下の手順で、メール送信、Web埋込用のURLを取得することができます。
送信 > フォームを送信 > メール・リンク・埋め込みコードの選択
2.5. Google Jamboard
このサービスは 2024年をもって終了。
https://jamboard.google.com/
- 簡単シンプルホワイトボード。みんなで書き込みできます。
- 以下の方法で新規にファイルを作成できます。
Googleドライブで +新規 >その他>Jamboard
- GoogleDocs と同様の設定によって、共同編集が可能です。
2.6. GoogleSites
ページを独立させました。> GoogleSites
2.7. ファイルの互換性について
作成されたファイルは、Google Docsの 画面では拡張子がついていませんが、実際には、以下のような拡張子がついています。
- 文書ファイル: .gdoc
- スプレッドシート(表計算): .gsheet
- スライド: .gslides
Microsoft Office 他のファイル形式にも対応しているので、これらをアップしてから Google形式に変換して編集、また逆に、これらの形式でダウンロードすることも可能です。
- 文書ファイル: .doc、.docx、.html、プレーン テキスト(.txt)、.rtf
- スプレッドシート:.xls、.xlsx、.ods、.csv、.tsv、.txt、.tsb
- スライド: .ppt、.pps
3. ファイルの共同編集
GoogleDocs で作成したファイルは、そのリンク先を知っている複数の参加者によって共同編集することができます。
3.1. ファイルの共有設定
作業はいたって簡単です。以下の手順です。
1. ファイルを右クリック > 共有
2. リンクを取得 をクリック
3. [ 制限付き ] となっている部分を
[ リンクを知っている全員 ] に変更
これでリンクを通知することで、他者との共有が可能になります。
ただし、ここまでだと、共有は「閲覧のみ」です。
3.2. 共同編集を可能にする。
共同編集を可能にするには、もう一手間。
4.「閲覧者」を「編集者」に変更
3.3. 関係先への案内
上記のダイアログ上で、以下の手順です。
1. リンクをコピー 2. このリンクアドレスを、メールやWebサイトに貼ればOKです。
3.4. サンプル
付記1
ファイルには、共同編集に向いているものと、そうでないものがあります。
以下、ご確認下さい。
- 共同編集に向いているファイル
- 個々のメンバーが編集する箇所が独立分離しているもの
例)メンバー一覧表への個々の連絡先情報の書き込み
- 個々のメンバーが編集する箇所が独立分離しているもの
- 共同編集に向かないファイル
- 表の構造自体が更新されるもの
例)行の入れ替えが発生する「表」の編集 - 個々のメンバーが、同一箇所を重複して編集する可能性があるもの
例)文章の校正
- 表の構造自体が更新されるもの
付記2
Googleドライブ上で文書や表の共同編集を行うには、それが、GoogleドキュメントやGoogleスプレッドシートになっている必要があります。
WORD や EXCEL のファイルをアップしたままでは、編集ができません。一旦、GoogleDocs アプリで開いた後、ファイルメニューから Google の形式で保存し直すことで、共同編集が可能になります。
4. 連絡先
概要
(書きかけです)
CSVのインポートについて
連絡先情報をまとめた CSVファイルをインポートするには・・・
ファイルの先頭行に以下のような項目名を記載することで簡単に実現できます。
名前,メール,電話番号,勤務先と役職,・・
注)この表記は、Google の「連絡先」の仕様に合わせる必要があります。
5. 関連ツール
draw io
サイトマップ、フローチャートなどの描画に使える高機能なツールです。
Googleドライブでは、連携する様々なアプリケーションを追加して利用することができます。draw io は以下の手順で進んでアプリを追加するだけです。
ドライブで +新規 >その他 > アプリを追加
- 概説:https://about.draw.io/
- アプリケーション:https://www.draw.io/
- 図形描画(Webアプリ)、図形・ダイアグラムの描画に使えます。
- GoogleDriveから「アプリの追加」で「接続」すると、ファイルはGoogleDrive内に自動保存されます。
- Import:画像やSVGの読み込み配置可能
- Export:SVGはもちろん、PDF、HTML(SVG埋め込み)などが可能
- 使い方参考:https://kokenji.net/drawio/
Pixlr Editor:https://pixlr.com/editor/
画像処理(Webアプリ)、Photoshopの代用として使えます。
- GoogleDriveから「アプリの追加」で「接続」すると、ファイルはGoogleDrive内に自動保存されます。