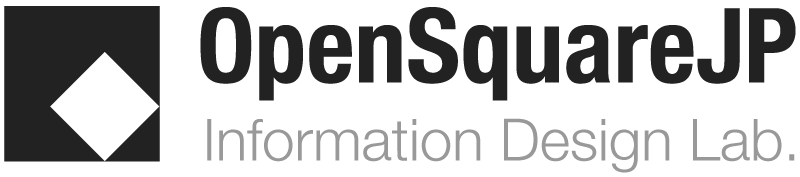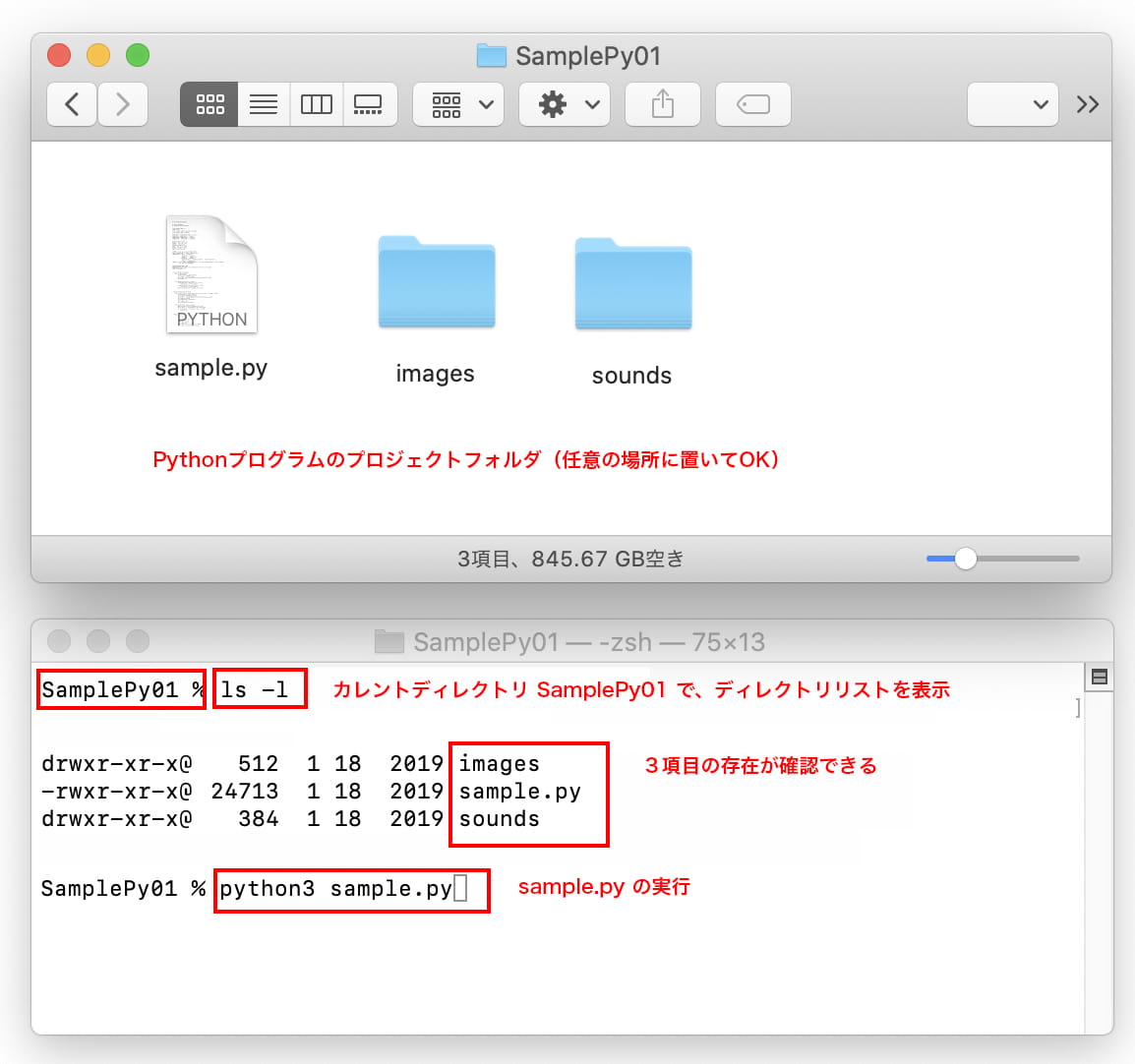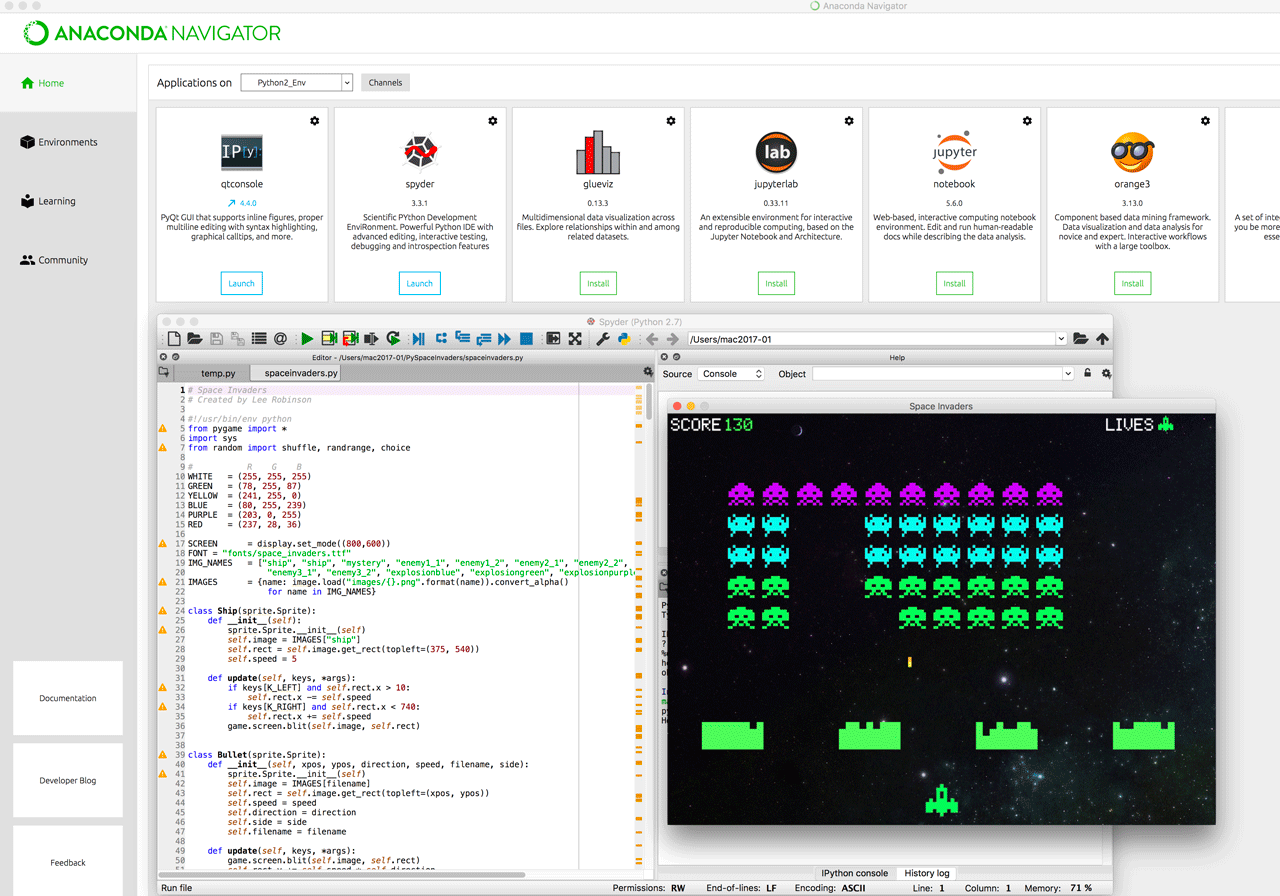Python|Terminal Sample
はじめに
このページでは Terminal を使う前提で、Python のサンプルコードを紹介します。JupyterNotebook を用いる方法については、GoogleColaboratory のページを参照してください。
Python環境の確認
Terminal
MacOS のターミナルを使います。移動>ユーティリティーからターミナルを起動し、ついでにアイコンをドックに登録しておくのが賢明です。
注)そもそもTerminal って何? という方はこちら → Terminal
Macを利用している方であれば、Python3系(旧OSの場合 Python 2.7)がインストール済みです。Mac の Terminal を起動後、$プロンプトに続けて以下のようにタイプして下さい。
$ python -V
以下のようにバージョンが表示された場合は、利用できる状態です。
Python 3.6.X
旧OSの場合、Python 2.7.X など、2系のバージョンが表示されます。 最新の Python3系 を使う場合は、Python公式 https://www.python.org/ からパッケージをDLしてインストールして下さい。
インストール後にバージョンを確認するには、以下のように python3 を使います。2系と3系は別なので、注意が必要です。
$ python3 -V Python 3.7.X
Python の起動
Pythonが利用できる状態であることが確認できたら、Terminalの $プロンプトに続けて以下のように python とタイプして下さい。Python のコンソール環境が起動して利用できる状態になります。
$ python(またはpython3)
以下のような表示のあと、>>> プロンプトが出て入力待ちになります。
Python 3.6.5 (v3.6.5:f59c0932b4, Mar 28 2017, 03:03:55) [GCC 4.2.1 (Apple Inc. build 5666) (dot 3)] on darwin Type "help", "copyright", "credits" or "license" for more information. >>>
Python の終了
Python を終了して、通常のターミナルに戻すには、以下のように終了コマンドを入力します([CTRL] + [D] でも終了します)。
>>> quit( )
インタラクティブ モード|簡単な計算
計算式や、代入文を入力することで、以下のように動作します。
- 計算機として使う
>>> 2+2 >>> 4 ← python が結果を表示します。
- プログラムの入力例
>>> a = 2 >>> b = 5 >>> a+b >>> 7 ← python が結果を表示します。
スクリプト モード|プログラムを書いて実行する
プログラムをテキストファイルとして記述して走らせるものです。
- Pythonスクリプトの記述と保存には テキストエディタを使用します。プログラムのソースを書くだけですが、できれば Atom のような、多言語対応のものを使う方が効率がいいでしょう。
- Pythonスクリプトは、拡張子 .py を付けて保存します。
- プログラムの実行は、Terminal から python コマンドで行います。
以下、作業の流れを説明します。
作業フォルダをつくる
この種の作業では、 .py ファイルや、プログラムに関連するデータ等をまとめて保存するための作業用のフォルダ(例えば SamplePy01)を任意の場所(例えばデスクトップ)に作成します。
エディタでコードを書く
まずは、以下のソースをエディタにコピー&ペーストして sample.py として保存して下さい。
sample.py
a = input( "a =" ) b = input( "b = " ) a = int( a ) b = int( b ) c= a*b print( "a x b = ", c )
ターミナルを起動
Terminal を起動して、作業ディレクトリに移動します。
- 方法1(推奨)
Macの場合は、以下のようにして Terminal を起動すると簡単です。- Terminal のショートカットアイコンを Dock か デスクトップに登録します。
- Pythonの作業フォルダアイコンを Terminal アイコンに重ねるかたちで起動すると、その時点で作業フォルダがカレントディレクトリになっています。
- 方法2
- 普通にTerminal を起動
- cd コマンドで作業ディレクトリに移動
$ cd /PATH/TO/SamplePy01
- 以上で、作業フォルダがカレントディレクトリになります。
プログラムの実行
- Pythonスクリプト実行させる場合は、以下のように Terminal の$プロンプトから、当該 .py ファイルを指定して起動させます。
$ python sample.py $ python3 sample.py ← Python3 の環境の場合はこちら
- 実行すると2回の入力が求められ、それらの積が結果として表示されます。
実行結果a = 4 ← 入力 b = 5 ← 入力 a x b = 20 ← 結果の表示
参考イメージ
以下、作業フォルダ(上)とTerminal(下)の参考イメージです。
ライブラリパッケージの導入
Python には、はじめから標準的なライブラリが付属していますが、例えば、グラフィックス、ゲーム、機械学習など、多くのサードパーティ製のパッケージがあって、それらを導入することで、作業効率は格段に上がります。
このライブラリの活用には、pip( Pip Installs Packages または Pip Installs Python )というパッケージ管理ツールを使います。まずは、この pip について確認しましよう。ターミナルで以下のようにタイプしてみて下さい。
$ pip -V
以下のようにバージョンが表示されるはずです。
pip 8.0.1 from ・・・ファイルの場所・・
パッケージの管理
pip はパッケージの依存関係を管理してくれるので、Terminal から以下のようにタイプするだけで、簡単にインストール/アンインストールできます。
$ pip install パッケージ名 $ pip uninstall パッケージ名
注意)この話は、Mac標準のターミナルから Python を使っている前提です。Anaconda のターミナルの場合は conda コマンドでインストールするのが無難です(事例後述)。
事例 Pygame
- ゲーム開発用パッケージのインストール
$ pip install pygame
- 同梱されたサンプルを試す
以下のコードで簡単にゲームの動きを確認できますimport pygame.examples.aliens pygame.examples.aliens.main()
その他のサンプルの情報はこちらです
- Python で書かれたゲームをダウンロード(以下事例)。
https://github.com/leerob/Space_Invaders
画面右にある緑のボタン [ Clone or Download ] をクリックして zip を DL
- DL>解凍したフォルダのアイコンを Terminalアイコンに重ねて Terminal を起動。プログラムのあるフォルダがカレントディレクトリになります。
- プロンプトから以下のようにタイプ
$python spaceinvaders.py
これで動くはずです。
Anaconda 環境での試走
同様のことを Anaconda 統合開発環境でも
試してみました。以下の手順です。
- Environments の▶︎から OpenTerminal でライブラリを追加
$ conda install pygame
- 開発環境 Spyder を起動
- spaceinvaders.py を開く
- ▶︎ボタンで実行
- 右のようになります。
Python でデータサイエンス
Python は近年のデータサイエンス(A.I.)の開発における主力言語となっています。以下のページのサンプルプログラムは、Python で記述しています。