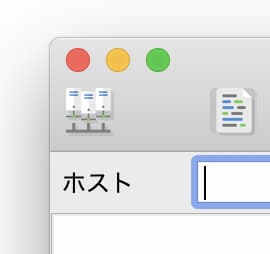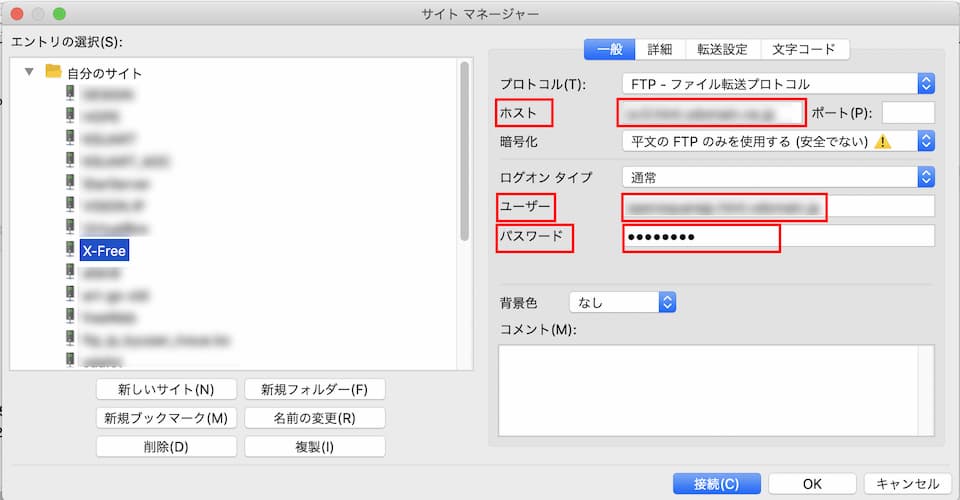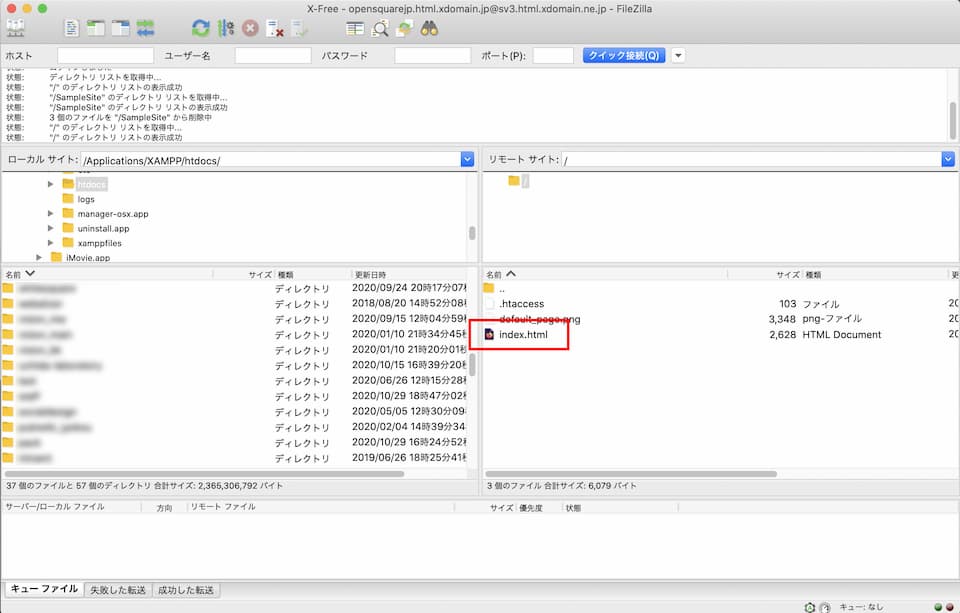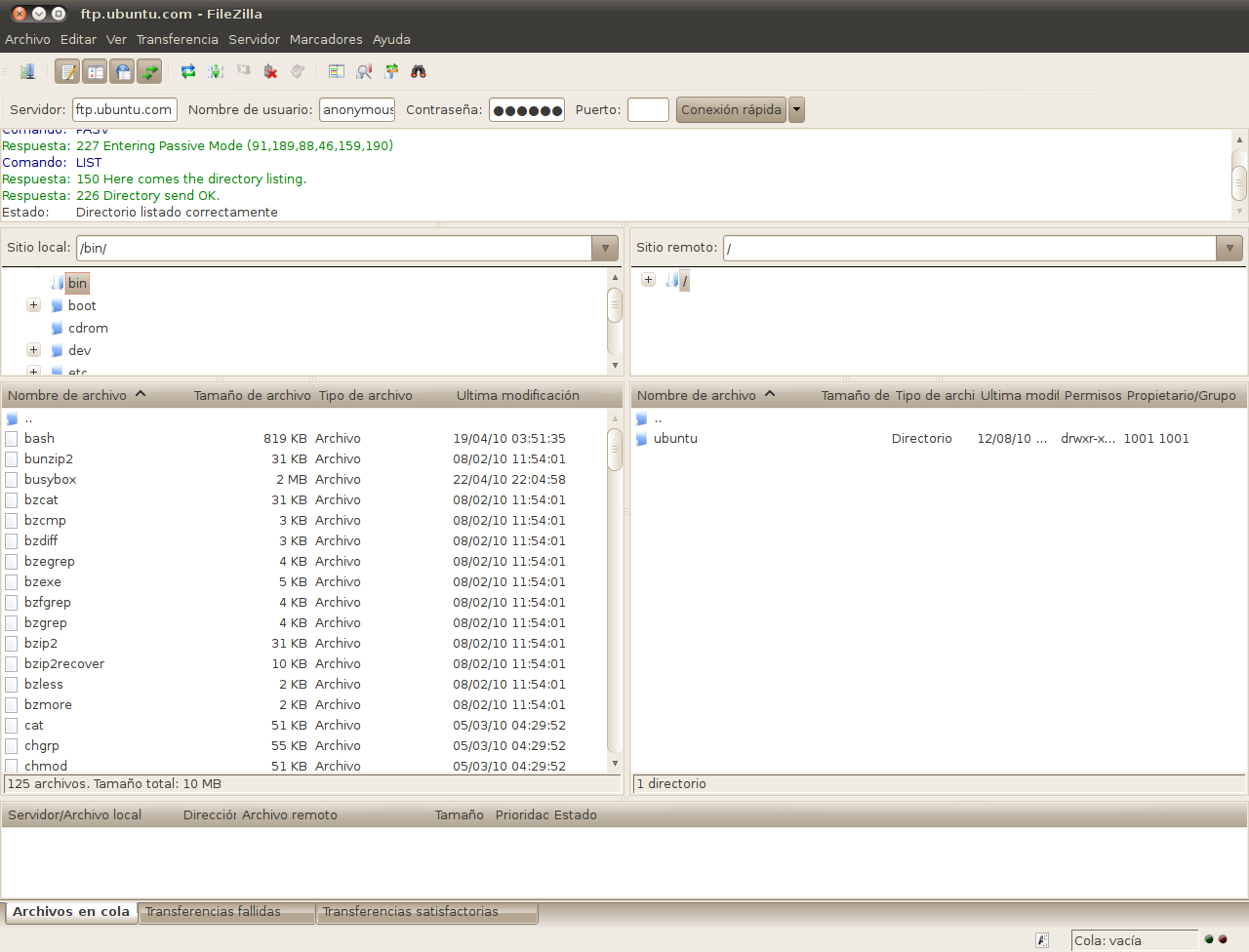FTP
File Transfer Protocol
ネットワークでファイルの転送を行うための通信プロトコルの1つで、接続したクライアントとサーバ(FTPサーバ)間の転送に利用される通信規約です。
Webサイトのデータ(HTML, CSS, 画像など)を手元のPCからウェブサーバへアップロードする際に必須のプロトコルです。ファイルのダウンロードについては、ブラウザのアドレス欄に ftp: を使用することでも可能ですが、アップロードする場合は、Terminal から接続、あるいは FTPクライアントソフトが必要になります。
- RFC959:FILE TRANSFER PROTOCOL (FTP)
https://tools.ietf.org/html/rfc959
FTPクライアント
ファイルをサーバーにアップロードするにはFTPクライアント(ソフト)が必要です。各オーサリングソフトにもサイトマネージャがありますが、サイトまるごとアップという場合は、やはり専用のFTPクライアントがいいでしょう。
著名なFTPクライアントソフト
- クロスプラットフォームのツール・・・ FileZilla
Mac,Win,Linuxすべての環境用が用意されています。オープンソースです。- 本家サイト(最新版はインストーラタイプで、重いです)
https://filezilla-project.org/download.php - オールドバージョン(3.9.0.5は解凍するだけで使えます)
http://mac.filehorse.com/download-filezilla/old-versions/
- 本家サイト(最新版はインストーラタイプで、重いです)
- FireFoxアドオン(機能拡張)・・・ FireFTP
Firefoxを使っている方にはこれが簡単で便利です。
上のページをFireFoxで開いてインストールするだけです。
使い方は、FireFoxのメニュー ツール->FireFTP
でFTPのウインドウが開きます。 - Windowsユーザーの方・・・ FFFTP
Windows環境では、これが定番ツールです。
補足:ブラウザのFTPクライアント機能
ブラウザにもFTPクライアント機能があります。ブラウザのアドレス欄に以下のように入力すると接続可能です。
ftp://(FTP接続サーバーのURL)
プロトコルが http:// ではなく、 ftp:// となているところが肝心です。
IDとPWが要求されるので、それを入力すればつながります。
FTP接続と転送
接続手順
- 1. FileZilla を起動します
- 2. 左上のサイトマネージャアイコンをクリック
- 3. 「新しいサイト」をクリックして、サーバー名(自由)を記載
- 4. 右側のフォームにサーバーとの接続に必要な情報を入力
- HOST:転送先のFTP サーバーのアドレス
- FTPユーザID:あなたの登録上 のIDです。
- FTPパスワード:あなた本人からであることを確認するパスワードです。
- 5. 一旦「保存」(2回目以降は 3,4, の手順は不要になります。)
- 6. 以後「接続」をクリックすると、サーバーに接続されて、ファイルをアップする先のディレクトリが開きます。ちなみに、index.htmlをはじめとした、Webサイトのデータを置く場所(ディレクトリ)のことをドキュメントルートと言います。
アップロードの方法
FTPクライアントツールは、一般に左にローカルマシン(自分のPC)のディレクトリ、右にリモートサーバー(レンタルサーバー)のディレクトリーが見えます。ローカルにあるサイトの中身をそっくりそのまま(相対的な位置関係を変えずに)リモートにアップする・・というかたちで、Webサイトは公開されます。
- FTPクライアントソフト(例:FileZilla)を起動。
- FTPサーバー(ホスト名)、ユーザID、パスワード の3つを入力して接続
- 一般的にはウインドウの左側があなたのPC(ローカルマシン)、右側が接続先サーバー(リモートサーバー)です。
- 接続先のサーバーには、Webサイトの構成データを格納する専用のフォルダが用意されています。その場所を一般にドキュメントルートといいます。
- 左のウインドウから右のウインドウへ「アップロード」します。
- アップロードの仕方とアクセス方法は以下ような関係があります。
- ドキュメントルート直下の index.html(トップページ) を閲覧する場合
http://xxxxxxxx.com/
- ドキュメントルート直下の test.html を閲覧する場合
http://xxxxxxxx.com/test.html
- ドキュメントルート直下の blog フォルダ(中にindex.html)を閲覧する場合
http://xxxxxxxx.com/blog/
- ドキュメントルート直下の index.html(トップページ) を閲覧する場合
つまり、サーバー(ディレクトリ)がひとつあれば、フォルダの数の分だけ複数のWebサイトを持つことができる…ということになります。
大学(短大)の学内サーバーを利用する
九産大の学生さんには、個々人にメールアドレスとホームページ作成用のエリアがすでに用意されています。学内のネットワークからは、
http://www.kyusan-u.ac.jp/~ (あなたのユーザID)
というアドレスで閲覧可能です。以下の情報を利用して、自分が作成したWebコンテンツをアップロードしてみて下さい。
- 接続サーバー名 → www.kyusan-u.ac.jp
- 接続方法 → sftp または scp
- ユーザID → K'sLifeで用いているもの
- パスワード → K'sLifeで用いているもの
- ターゲットフォルダ → WWW-KSU
レンタルサーバーを利用する
記事を移動しました>RentalServer
必ずお読み下さい。
アップロードするということは、その情報を公開するということです。
- 著作権・肖像権の問題はないか?
- 他者に迷惑、あるいは不快感を与える記述がないか?
- 個人情報を公開しすぎていないか?
実名と生年月日の同時公開、実名と学籍番号の同時公開などは、
本人を特定する情報(「なりすまし」が可能)になるので、
控えた方がいいでしょう。
など、事前に十分に確認して下さい。
注意
登録時に自分で入力したIDやパスワードは、メモ帳などに同時に
Copy&Pasteするなどして、しっかりと管理してください。
パスワードを忘れると、削除すらできなくなります(これが最も怖い)。