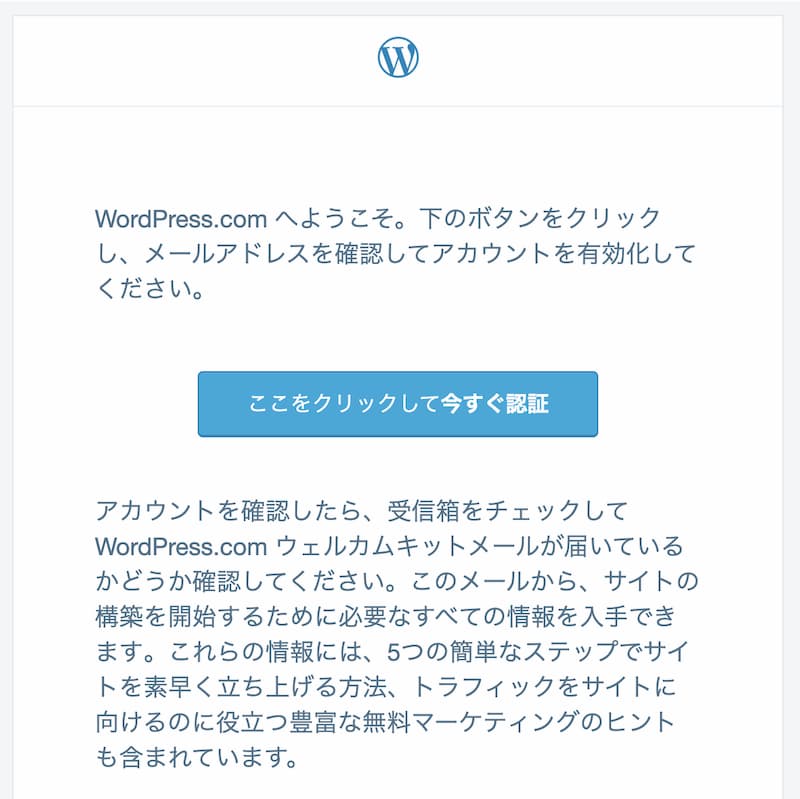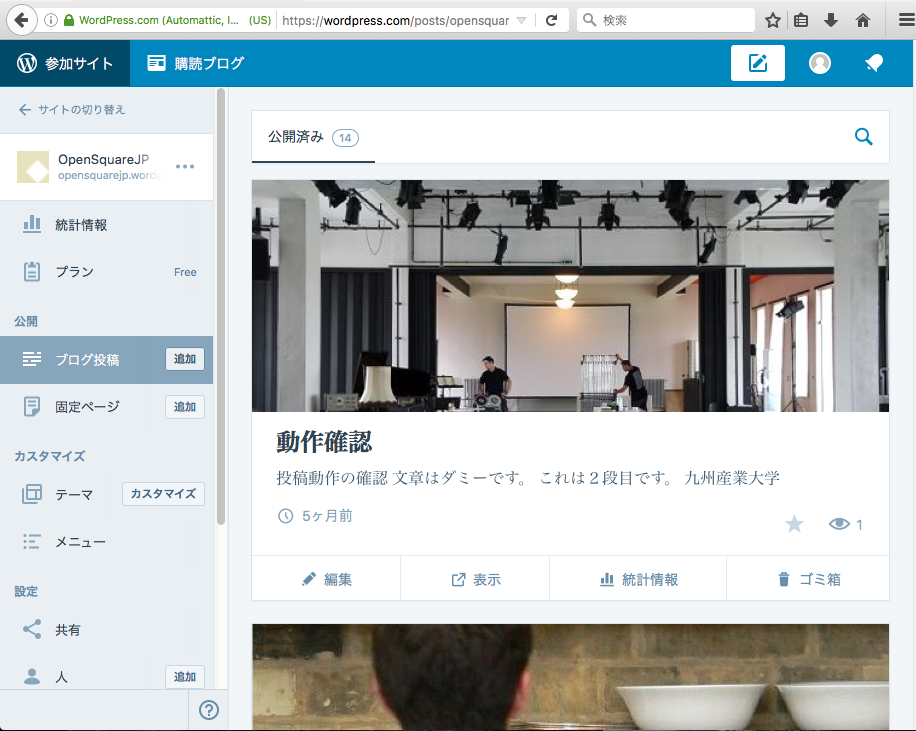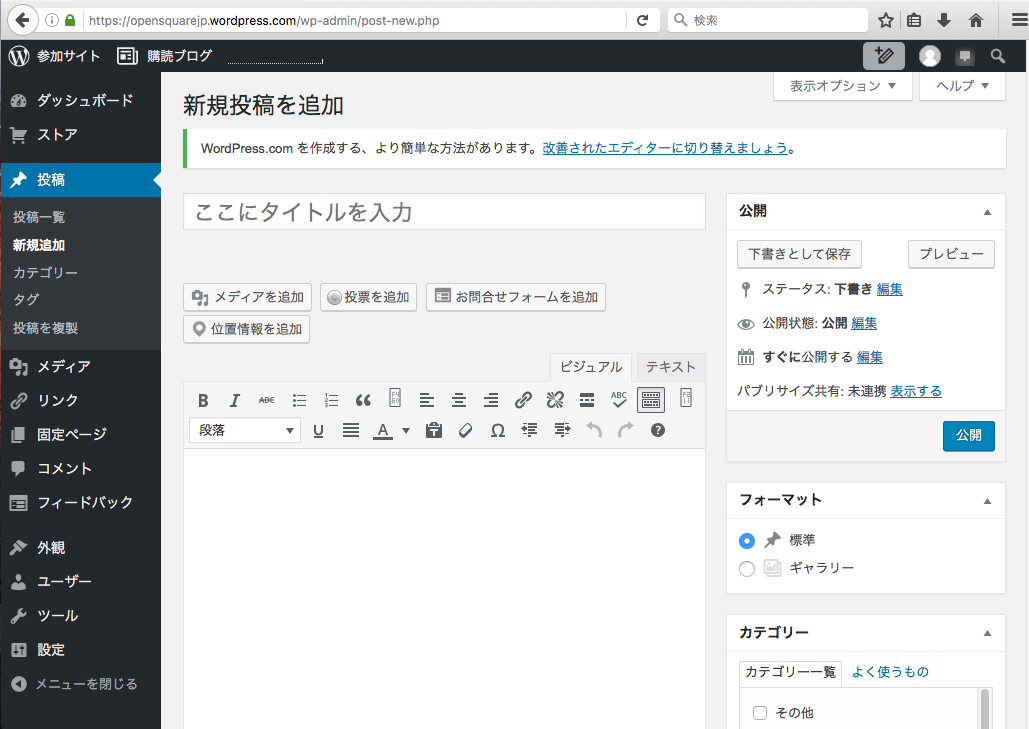WordPress.com アカウント設定
Wodpress.com でブログを始めるための手順
はじめに
- この作業はパソコンのブラウザで行うことを推奨します。
- アカウントを取得するには メールアドレスがひとつ必要です。
アカウント作成時に確認メールが送られてきます。指示に従ってリンクをクリックするなどの認証プロセスが必要です。 - アカウント取得作業の初期段階で、あなたのサイトのアドレス(URL)が決まります。アドレスは xxxxx.wordpress.com*1という形式になります。xxxxx の部分が自由に決められる部分ですので、事前に考えておきましょう。
- アカウント作成>公開までのプロセスにおいて、何度も有料プランへの誘導がなされますが(「無料プラン」の文字は小さく表示)、初期体験を行うことが目的なので「無料プラン」を選び続けるようにして下さい。
1. 初期情報の入力
- 自身のメールアドレスを登録
- URLに使用したい文字列を登録
- この動画では jssd5th という文字列の利用を試みています。
- すでに誰かが使っている場合は、別の候補が提案されます。
- 無料プランを選択
- 無料という文字は小さく表示されています
- 無料の選択肢がない場合は、別の文字列で再度トライしてみて下さい。
- 以上で開設準備が完了です。
2. サイトの公開
- 届いたメールを開いて「認証」
- 「サイトの立ち上げ」ボタンをクリックします
- サイトにアドレスを割り当てます。
無料プランの xxxxx.wordpress.com を選んで下さい。 - 以上で「公開」となります。
3. ダッシュボードで初期設定
- サイトの初期設定は「ダッシュボード」で行います。
- ダッシュボードのURLは https://xxxxx.wordpress.com/wp-admin です。
- 設定>一般から「サイト名」「キャッチフレーズ」を入力して保存します。
- サイトそのものとダッシュボードの両方を開いて作業すると能率的です。
注意事項
WordPress.com でブログを開設した場合、記事の投稿を行う画面が2パターンあって、混乱することがあります。以下2つの管理画面、WordPressサービスの管理画面(図1)と、あなたのサイト上の管理画面(図2)の区別が必要です。どちらからでも投稿可能ですが、将来、オリジナルのWordPressサイトを持つことを前提としている場合は、投稿や各種設定には、図2に示す「ダッシュボード」を使いましょう。
4. 一旦ログアウトしてログイン操作の確認
- ダッシュボードからのログアウトの仕方
- ダッシュボードへのログインの仕方
5. WordPress の基本操作
サイトのデザイン(「テーマ」と言います)の選択や記事の執筆方法については、以下のページをご覧ください。