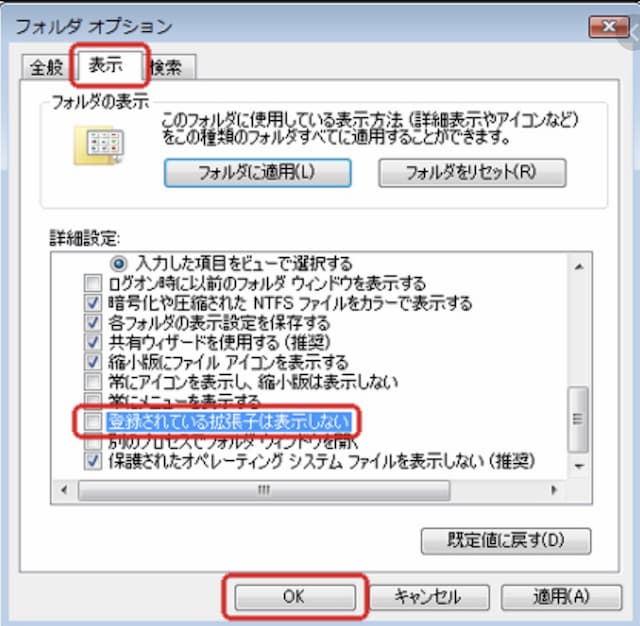関連基礎知識
ネットワーク・PCを利用する上で「初心者からよくある質問」また「知らないと損する」基礎知識です。特に1年生の方は確認するようにして下さい。
CONTENTS
PC・ネットワーク一般
コピー&ペーストのショートカット
基本中の基本です。ほぼすべての環境で共通です。
- [CTRL(⌘)] + [C] コピー
- [CTRL(⌘)] + [X] カット(切り取り)
- [CTRL(⌘)] + [V] ペースト(貼付け)
付記:Macで文字列(プレーンテキスト)のみをペーストするには
例えば、Web上の記事をWORDにコピー&ペーストすると、フォント・サイズ・色などの属性まで影響してしまいます。これらの属性を引き継がず、文字列の情報のみを貼り付けしたい場合には、以下のようにします。
option + shift + command + V
ファイルの複製をつくりたい・・・
- [CTRL(Option)] + ドラッグ
ゴミ箱に入れただけでは容量は軽くならない
ゴミ箱に入れる = .trash という見えないフォルダに移動する
という意味です。容量を空けるには「ゴミ箱を空に」して下さい。
これはUSBメモリ、外付けHD、また GoogleDrive でも同じです。
「マイドライブにファイルがないのに 空き容量がない」という質問がよくあります。ゴミ箱を空にして下さい。
他のパソコンで Gmail からログアウトし忘れた場合
今使っているパソコンから、遠隔でログアウトすることができます。
- Gmail を開きます。
- 画面右下にある [アカウント アクティビティの詳細]
> [他のすべての Web セッションからログアウト] の順にクリックします。 - 以上 参考サイト:Google公式|ログアウト
iMac特有の知識
学生の皆様で追加・更新等お願いします。
新着記事を上に、見出し *** を付けて書けばメニューは自動生成されます。
入力文字の文字種変換|カタカナ/全角英数/半角英数
MacのファンクションキーにはWinとは異なる機能があてられているので、
Windowsのように「入力したあと[F7]でカタカナ」ということができません。
で、ひらがな入力の時は、以下の操作で文字種を事後切り替えできます。
- [CTRL] + [j] ひらがな
- [CTRL] + [k] カタカナ (Windowsの[F7]相当)
- [CTRL] + [l](エル) 全角英数
- [CTRL] + [;] 半角英数 (英数キーを2回押しでも可)
この操作が効かない!という方へ
「システム環境設定」で、「キーボード」を開きます。
- 「入力ソース」タブで、左ウインドウの「日本語」以外のキーボード設定「ABC 」があるとうまくいきません。「日本語」キーボードで、「カナ」と「英数」にチェックを入れた上で、「ABC」を [ - ] で削除すると有効になります。
- また、日本語環境設定で「Windows風のキー操作」にチェックが入っている場合はこのキー操作は効きません。
バックスラッシュ [ \ ] の入力
Mac OS XをJISキーボードで使っている場合、バックスラッシュ [ \ ] の入力は
- optionキーを押しながら、¥キーを押す
隠しファイルの表示
以下のキー操作で表示されます(操作はトグルになっています)。
command + shift + .
注)隠しファイルを不用意に削除するとトラブルが生じることがあるので、取り扱いには十分注意して下さい。
ユーザー辞書が消える
ユーザ辞書はiCloudに保存されていて、Mac・iPhone上にあるユーザ辞書はiCloudのデータを読み込んでいるようです。OSをアップグレードした際、また新しいMacを導入した際は、iCloudが無効になっているとユーザー辞書が使えないのでこれを有効にします。
スクリーンショットを撮るには
[COMMAND]+[SHIFT]+[3]
シャッター音とともに画面がデスクトップに保存されます。
[COMMAND]+[SHIFT]+[4]
カーソルが十字になります。囲んだ範囲がデスクトップに保存されます。
[COMMAND]+[SHIFT]+[5]
選択したウインドウの部分がデスクトップに保存されます。
ちなみに、保存されるのは PNG形式の画像です(拡張子 .png)。
画面操作をそのまま動画として記録するには
これも、チュートリアル動画を作るときなどに便利です。手順は以下。
- QuickTimePlayer(標準のものです)を起動。
- ファイル>新規画面収録
- 録画ボタン(赤●)を押したあと
- クリックすると画面全体の動画記録になります。
- 一定範囲をドラッグするとその範囲を記録するモードになります。
「収録を開始」をクリックでスタートします。
- 停止ボタン(黒■)を押すと記録した動画が確認できます。
- ファイル>書き出し、あるいは、「閉じる」で保存ダイアログが開きます
.mov形式で保存できます。
簡単シンプルな画像ビューワー
資料画像を羅列して提示・・・最も簡易なプレゼンスタイルですが、
忙しいときには役に立ちます。以下のとおり特別なソフトは不要です。
- 画像(JPEGなど)が入ったフォルダを開く
- すべてを選択([COMMAND]+[A])
- [SPACE] または [OPTION]+[SPACE](フルスクリーン・スライドショー)
以上。 画像が連番になっていれば簡単に順送りできます。
プレゼンのときにPCの画面をズームしたい
- システム環境設定>アクセシビリティー>ズーム機能
- 「スクロールジェスチャーと装飾キーを使ってズーム」で、そのままチェック
- [CTRL] + マウスホイール で画面のズームUp&Down ができます
フォルダ内の画像アイコンを拡大・縮小したい
フォルダを開いた状態で、表示>ステータスバーを表示
フォルダのウインドウの右下に「拡大・縮小」のバーが出ます。
ダウンロード・インストールしたフリーソフトが起動できない。
Macは App Store と確認済みの開発元のアプリケーション以外は、いきなり起動できない仕組みになっています。そのソフトが信頼できるもので、それを起動したい場合は・・・
システム環境設定 > セキュリティとプライバシー > 一般タブ
に「ダウンロードしたアプリケーションの実行許可:」の部分で「このまま開く」を選択すれば、起動できます。あくまで自己責任で。
iCloud の「同期」に注意
Apple 製品の利用では、iCloud の仕組みの理解が必須です。
Apple製品の購入後、無頓着に初期設定を行うと、iCloud 同期が有効になって、知らないうちに写真やデスクトップ・書類フォルダのデータが iCloud に同期蓄積され、あっという間に 5GBという無料枠を超えて、ストレージの追加購入を促されることになります。
iCloud の同期設定は、システム環境設定で・・
画面右上の「Apple ID」 をクリック > サイドバーで iCloud を選択 または、システム環境設定の検索窓で、iCloud で検索
なお、すでに同期されていたものを解除する場合(特にデスクトップや書類フォルダが同期されていた場合)は、大事なファイルを消失することがないよう、事前に外付けHDにデータをバックアップするなど、十分に注意して作業を行なって下さい。
iPhone特有の知識
(書き込みお願いします。新着記事を上に、見出し *** を付けて書けばメニューは自動生成されます。)
iPhoneで撮影した写真がPCで開けない
iPhone8/X (iOS11)では、標準のカメラで撮影する場合のフォーマットとして「高効率」と「互換性優先」が選べるようになっていて、デフォルトは「高効率」です。「高効率」撮影では、写真の場合は HEIF、動画の場合は HEVCという形式ですが この形式はすべてのアプリで読めるわけではありません。
PCでの編集を前提とする場合は「互換性優先」で撮影するようにして下さい。「互換性優先」で撮影すると、写真はJPEG、動画はH.264 で保存されます。これらの形式であればMac/PCで開いて編集することができます。
すでに「高効率」で撮影してしまったものを利用したい場合は、データの形式を変換するソフトを導入するか(フリーもあります)、あるいは以下のようなWebサービスを利用します。
https://www.apowersoft.jp/heic-to-jpg
参考:Google:heic jpg 変換
スクリーンショットを撮るには
スクリーンショットは、以下の方法で [ 写真(カメラロール) ] に保存されます。
- 1) 物理ボタンを同時に押す方法
- 最近の機種では・・
[ 電源/スリープ ] + [ 音量(+)]
- ホームボタンがある古い機種では・・
[ 電源/スリープ ] + [ ホーム ]
- 最近の機種では・・
- 2) iPhoneの Assistive Touch を使う方法
設定手順は以下通りです。「設定」→「一般」→「アクセシビリティ」→ 「Assistive Touch」→「最上位メニューをカスタマイズ」 スクリーンショットのアイコンを追加(他の何かを削除)
Windows特有の知識
ファイルの「拡張子」が見えていない方へ NEW!
拡張子というのは、index.html photo.jpg document.docx などの、ファイル名の後ろについている「ファイルの種類を明示する文字列」のことです。
買ったばかりの Windows は、素人がこの拡張子を書き換えないように、あえてこの部分が「非表示」になっています。プロとして仕事をする際、これが諸悪の根源となるので、システムの設定を変更して「表示」にしておきましょう。以下その手順です。
- エクスプローラーを開きます。
- エクスプローラーの「ファイル」をクリックします。
- メニューから[フォルダーと検索のオプションの変更]をクリックします。
- フォルダーオプションダイアログが開くので、「登録されている拡張子は表示しない」のチェックを外して下さい。
チェックを外す = 表示する ということになります。
知っておきたい15のショートカット