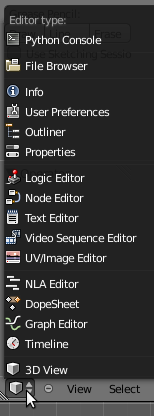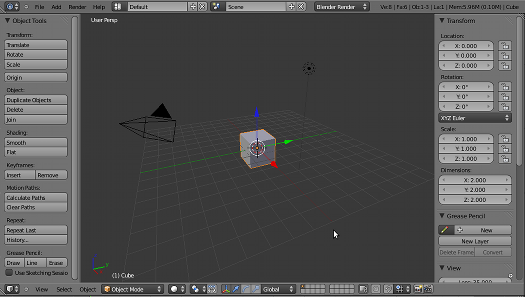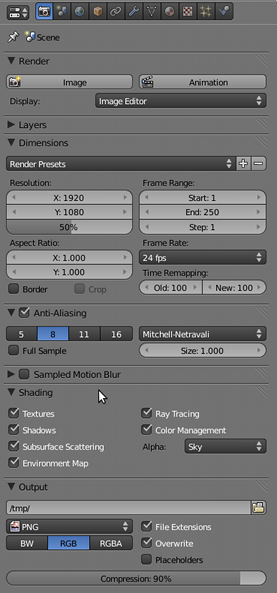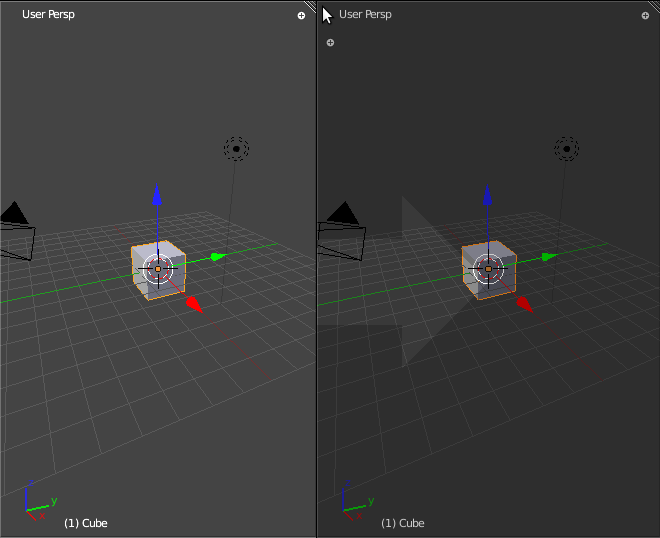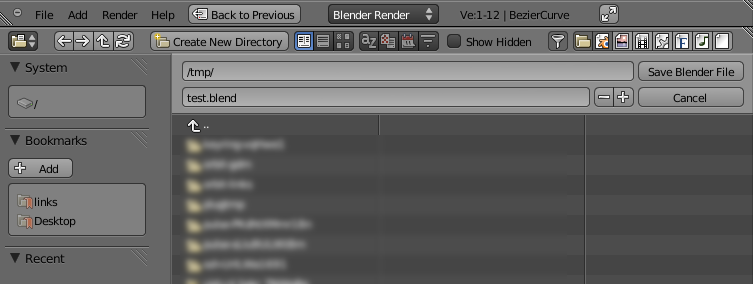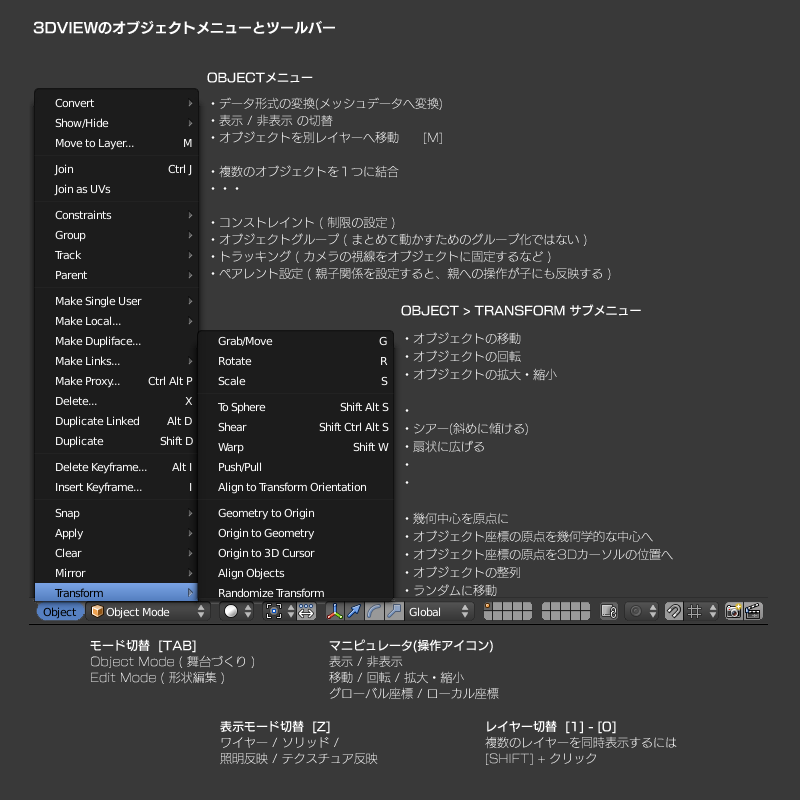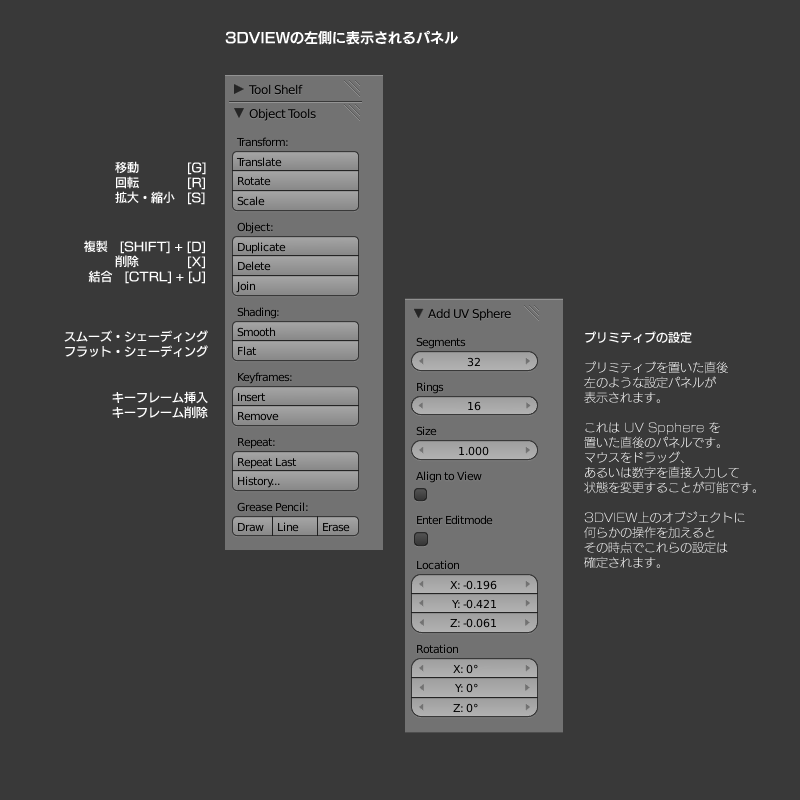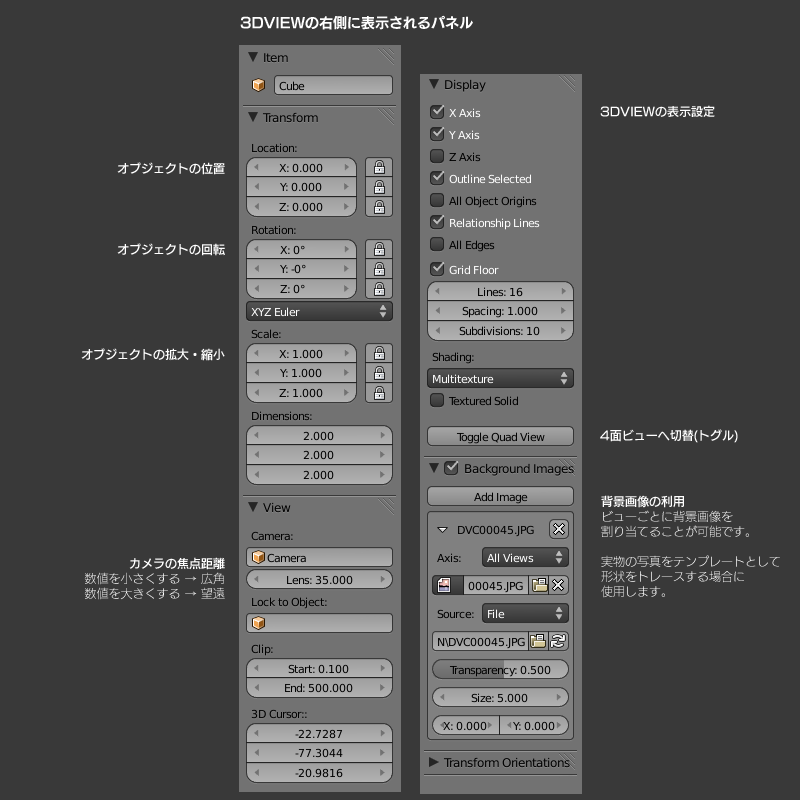Blender ver.2.5の基礎
ワークスペース
Blenderのワークスペースは複数の独立したウインドウの組み合わせになっています。すべてのウインドウはメニューバー左のウインドウ切り替えボタンによって、自由に好みのウインドウに切り替えることができます。
モデリングをするとき、マテリアルの設定を行うとき、シーケンスの編集を行うときなど、それぞれの作業に都合のよいワークスペース構成がすでにプリセットされていますが、自分の好みに合わせてワークスペースをカスタマイズすることも可能です。
3Dビュー
3Dビューは、3次元的に物体を表示するウインドウで、3D空間にカメラ、照明、被写体が置かれている様子を見ることができます。舞台のレイアウトやモデリングなど、あらゆる作業の中心となるウインドウです。
プロパティーウインドウ
オブジェクトの形状、マテリアル、テクスチュア、カメラや照明の設定、そしてワールドの設定と最終的なレンダリングに関する設定など、様々なプロパティーを設定するためのタブセットになっているウインドウです。
2Dのソフトウエアと異なり、3Dでは一つのオブジェクトに対して非常に多くの設定が必要になるため、このウインドウも非常に使用頻度の高いものとなります。
ただ、すべてのボタンの意味を覚える必要はありません。実際によく使用するものは限られていますし、基本的にはデフォルトのままで最適な状態になっていますので、初心者のうちは、あまりあちこち触らないというのが賢明です。
ウインドウの分割について
Blender2.5から、ワークスペース上の3Dウインドウはマウスのドラッグで自由に分割・結合できるようになりました。
ウインドウの右上で、マウスカーソルが十字になるポジションがあります。そこでドラッグすればウインドウが分割されます。結合したい場合は、同様にマウスカーソルが十字になる位置で隣のウインドウに向かってドラッグすれば、画面に大きな矢印が出て隣のウインドウと結合されます(右図)。
ユーザー設定について
ウインドウの分割情報等の作業環境の状態は、再起動すると初期化されてしまいます。
そこで一般には、ユーザの使い勝手の良い状態を再起動のたびに設定しなおさなくてすむよう、環境設定情報として保存します。
Fileメニューに [Save User Settings] という項目がありますので、必要な設定の後、それを実行すればOKです。その際現在のウインドウの情報等もまとめて、初期設定情報として保存されます。
白紙の状態に戻したい場合は、Fileメニューの [Load Factory Settings] で一旦[工場出荷時の状態]に戻し、その状態で [Save User Settings] とすれば戻せます。
メニューの日本語化
3DCGの専門用語の大半は英単語をカタカナにするだけなので、
基本的には、英語メニューのまま使い慣れることをお薦めしますが、
はじめのうちは日本語で使い慣れる・・というのもありかと思います。
- User Preference > System > International Fonts にチェックをつけて
- Languageの選択から「Japanese(日本語)」を選んで下さい。
- Save as Default を押すと、日本語がデフォルト表示になります。
基本操作
Blenderは、右手でマウス、左手でキーを操作することで、スムーズなオペレーションができるようなインターフェイス設計になっています。ここに挙げた、基本的なキー操作をマスターするだけで、大半の作業がスピーディーに行えます。
| TopView(上面) | [7] |
| FrontView(正面) | [1] |
| SideView(側面) | [3] |
| CameraView(カメラ) | [0] |
| ChangeCamera | [CTRL]+[0]key |
| Pers/Ortho | [5] 透視投影 / 平行投影 |
| RotateView(回転) | [MOUSE_M_DRAG] , [2][4][6][8] |
| TranslateView(移動) | [SHIFT]+[MOUSE_M_DRAG] [SHIFT]+[2][4][6][8] |
| ZoomView(ズーム) | [+]/[-] or [MOUSE_WHEEL] |
| Origin(回転の中心) | [.] |
| Wire / Solid | [Z] |
| 選択(追加選択) | [MOUSE_RB]([SHIFT]+) |
| 全選択/解除 | [A] |
| 平行移動 | [G], [G]+[X], [G]+[X][X] |
| 回転 | [R], [R]+[X], [R]+[X][X] |
| 拡大縮小 | [S], [S]+[X], [S]+[X][X] |
| 注1) [X]はグローバル座標のX軸、[X][X]はローカルのX軸を意味します。 | |
| 注2) [X]と同様に[Y],[Z]でそれぞれY軸、Z軸基準になります。 | |
| UNDO | [CTRL]+[Z] |
| オブジェクトの追加 | [SHIFT]+[A] |
| オブジェクトの削除 | [X] |
| ツールパネルの表示 | [T] |
| 数値入力パネルの表示 | [N] |
| オブジェクトの編集 | [TAB] エディットモードへ移行(トグル) |
ファイルの保存について
Illustrator やPhotoshopと異なり、画面での操作の結果がそのまま作品とはなりません。3Dソフトの場合、モデルやシーンの状態すなわち設計図と、その設計図 をもとにコンピュータが計算によって描き出したレンダリング画像と、2つの成果物があるわけです。
レンダリングに時間を要しない簡単なシーンの場合は、設計図だけ保存すれば十分ですが、レンダリングに数時間を要するような複雑なシーンとなると、レンダリングした結果もファイルとして保存する必要があります。
Blenderでファイルの保存(File>Save)を行う場合、OSの種類を問わずBlender仕様のファイルブラウザが表示されます(右図)。上の行が保存先ディレクトリで、下の行が保存ファイル名となります。
ディレクトリの表記に見慣れない方へ
要点は以下の2つだけです。
1) 先頭の[/](スラッシュ)はハードディスク直下を意味する
2) 続く[/]ひとつでフォルダを一つ掘り下げる
右の例では、ハードディスク直下にある[tmp]という名前のフォルダの中にtest.blendという名前で保存する…という状況です*1。
プロジェクト(設計図)の保存
FILE > SAVE , SAVE AS > ファイルパスとファイル名の指定
ファイル名には ~.blend という拡張子をつけて保存します。
レンダリングイメージ(静止画)の保存
静止画のレンダリング結果は自動的には保存されません。
メニューからその保存を指示する必要があります。
- レンダリング結果が表示されたウインドウで image メニューに着目
- Image > Save > ファイル形式、及びファイルパスとファイル名の指定
ファイル名は ~.jpg などと拡張子をつけて[Save Image]で保存します
アニメーションムービー(動画)の保存
ムービーのレンダリング結果は自動的にファイルに書き出されます。
一フレームごとに多くの時間を要する本格的な仕事では、レンダリング中にフリーズしても被害が少ない連番画像で書き出すことが多いのですが、比較的短時間で完成するムービーの場合は、その後の編集に最適なムービー形式を選んで書き出しを行います。
- プロパティー>レンダーパネルで[Output]、つまり書き出し先を指定
- プロパティー>レンダーパネルで[Animation]をクリック
- レンダリングと書き出しがスタートします
- 終了すると、先に指定した書き出し先にファイルが出来上がっています
補足|3Dビューにおけるメニューとパネルについて
3DVIEW の下方に表示されるツールバーと OBJECT メニューについて概説しています。左の画像をクリック、拡大してご覧下さい。
3Dビューの左に表示されるパネルについて概説しています。左の画像をクリック、拡大してご覧下さい。
パネルは左右ボーダーのドラッグによって閉じられるようになっています。表示されていない場合は、左上の+マークをクリックすると再表示されます。
[T] (Tool) で表示・非表示できます。
3Dビューの右に表示されるパネルについて概説しています。左の画像をクリック、拡大してご覧下さい。
パネルは左右ボーダーのドラッグによって閉じられるようになっています。表示されていない場合は、右上の+マークをクリックすると再表示されます。
[N] (Numeric) で表示・非表示できます。